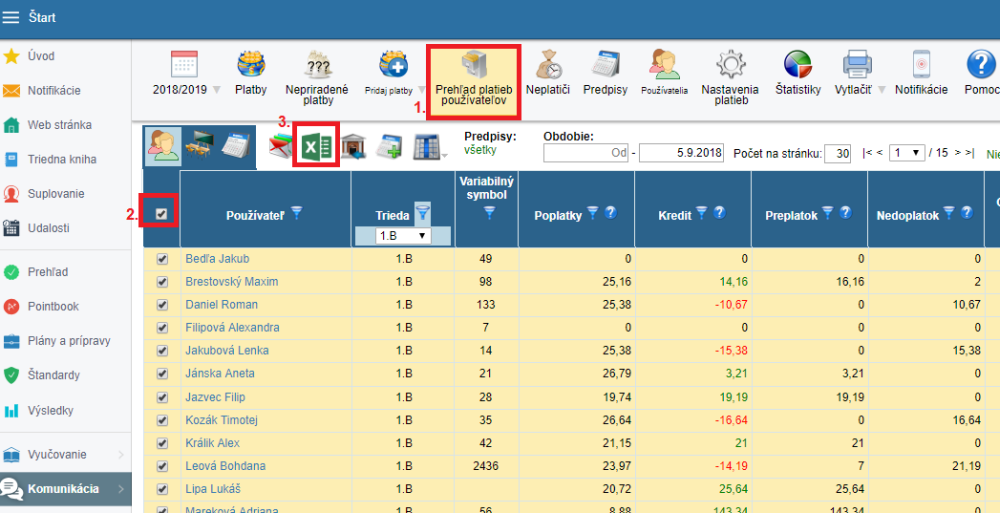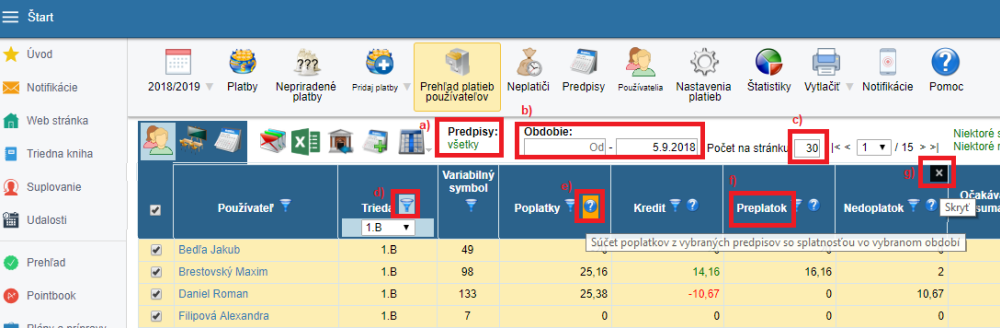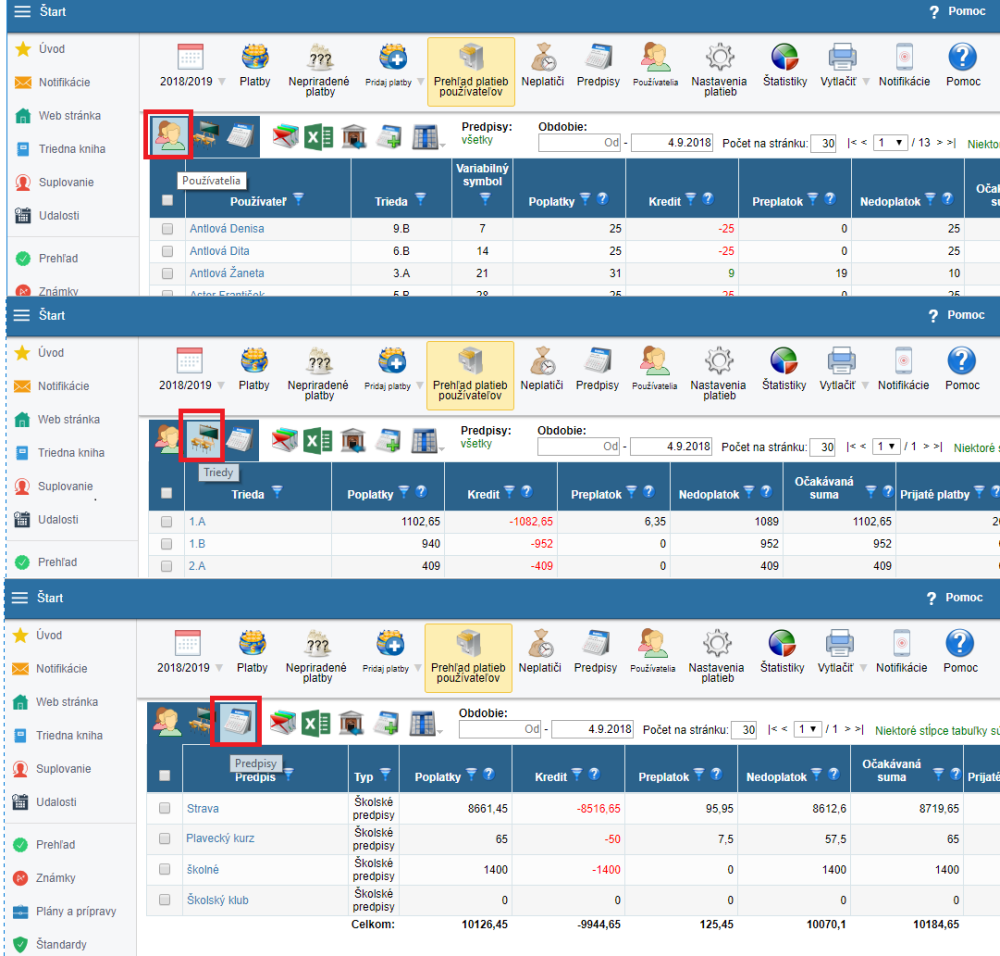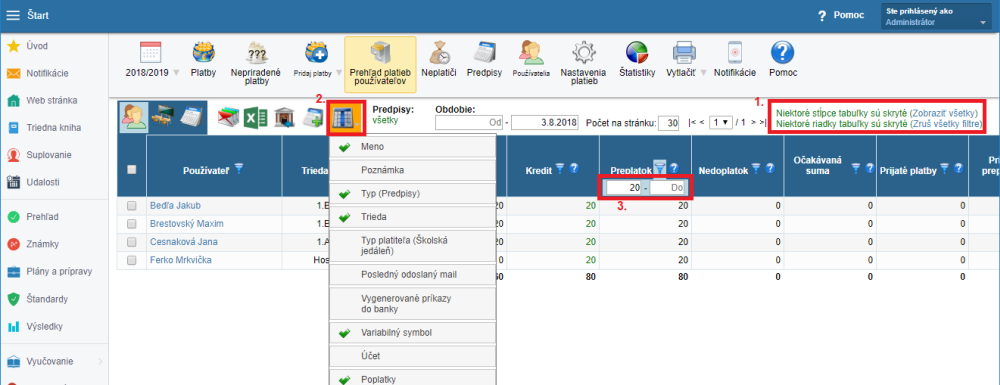Как создавать разные обзоры и экспортировать их в Excel
Экспорт в Excel
В разделе «Обзор платежей пользователей» модуля «Платежи» (1.) вы можете создавать различные обзоры для выбранных пользователей с помощью фильтров (2.) и экспортировать таблицу в Excel (3.).
Как активировать разные фильтры:
а) планы платежей - вы можете выбрать их все, один или несколько планов платежей
b) период времени - вы можете установить нужный период времени. Однако имейте в виду, что существует разница в сроке погашения отфильтрованного плана платежей.
Пример:
- срок погашения плана платежей - 25-е число предыдущего месяца. Например, чтобы отобразить сборы за ноябрь, не забудьте установить даты «с», а также «по» на дату 25.10. Рекомендуется устанавливать переплаты по конкретному плану платежей на текущую дату.
c) количество строк на странице - может быть установлено в соответствии с вашими потребностями
- мы рекомендуем небольшое количество строк при настройке фильтров, поскольку отображаемые числа пересчитываются (что намного проще сделать для 10 строк, чем для 500 строк)
- чтобы экспортировать отфильтрованные данные в Excel, отобразите максимальное количество строк на странице, чтобы все данные поместились в файл экспорта (все данные должны отображаться на 1/1 страницы)
Совет. Рекомендуется устанавливать переплату для индивидуальных планов платежей отдельно и с учетом срока погашения. У школы может быть несколько планов платежей, и при одновременной проверке нескольких планов очевидная переплата может быть только авансовым платежом для плана платежей со сроком погашения после выбранного периода времени.
d) воронка - значок рядом с заголовком столбца позволяет фильтровать данные в этом столбце (например, количество учащихся, класс, кредит от 0,01 ...)
e) вопросительный знак - значок рядом с заголовком столбца отображает информацию о значении данных столбца.
f) заголовок столбца - щелкните заголовок в заголовке таблицы, и строки будут отсортированы в соответствии с этим столбцом. Щелкните еще раз, и строки будут расположены в обратном порядке.
g) X - любой столбец можно скрыть - не забудьте отключить фильтр в этом столбце, прежде чем скрывать его
Различные обзоры:
В таблице можете упорядочить данные по ученикам / студентам, классам или планам платежей.
Как отключить фильтры:
(1.) отключить все фильтры для всех столбцов или для всех строк
(2.) щелкните отдельные столбцы с помощью значка над таблицей (выберите столбцы для отображения)
(3.) отключите фильтр для определенного столбца и нажмите ввод
Как изменить порядок столбцов:
Значок над таблицей для отображения столбцов (2.), изменит порядок столбцов. Просто перетащите поле с именем столбца и переместите его на новое место.
Также см. - Список справок для модуля «Платежи»

 English
English  Slovenčina
Slovenčina  Deutsch
Deutsch  España
España  Francais
Francais  Polish
Polish  Čeština
Čeština  Greek
Greek  Lithuania
Lithuania  Romanian
Romanian  Arabic
Arabic  Português
Português  Indonesian
Indonesian  Croatian
Croatian  Serbia
Serbia  Farsi
Farsi  Hebrew
Hebrew  Mongolian
Mongolian  Bulgarian
Bulgarian  Georgia
Georgia  Azerbaijani
Azerbaijani  Thai
Thai  Turkish
Turkish  Magyar
Magyar