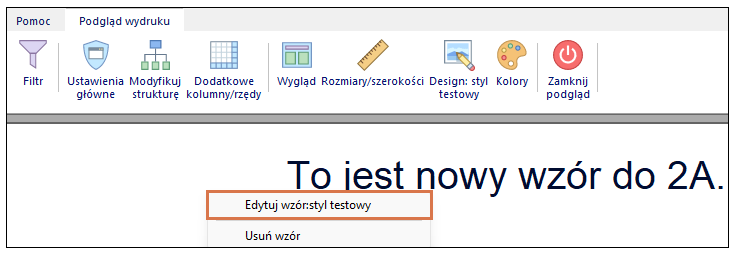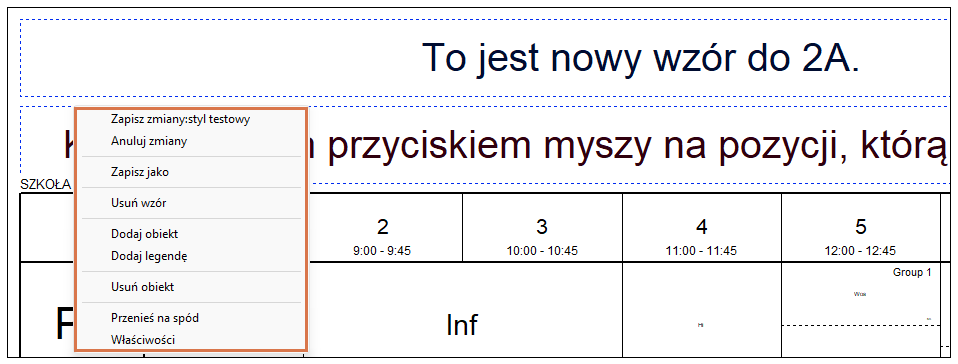Jak mogę modyfikować wygląd wzoru?
Kliknij prawym klawiszem myszki w obszarze podglądu wydruku i wybierz Edytuj wzór:
Podgląd przełączy się w tryb edycji. Każdy obiekt będzie wyświetlany w niebieskiej ramce:
Dzięki temu trybowi można:
1. Kliknąć wybrany obiekt i przeciągnąć go w inne miejsce.
2. Użyć czerwonych kwadracików do skalowania, czyli powiększania lub pomniejszania obiektu
3. Dwukrotnie kliknąć dowolny obiekt w celu edycji właściwości. Patrz także: Właściwości obiektów wzoru
4. Nacisnąć prawy klawisz myszki i wybrać Dodaj obiekt, aby umieścić nowy element graficzny/tekstowy. Nowe pole pojawi się w lewym, górnym rogu - od razu można przejść do jego edycji.
5. Nacisnąć prawy klawisz myszki i wybrać polecenie Usuń obiekt.
6. Nacisnąć prawy klawisz myszki i wybrać Przenieś na spód. Spowoduje to przeniesienie obiektu na spód.
Jeśli klikniemy prawym klawiszem myszki na obszarze samego planu lekcji (w miejscu wypełnionych karteczek), będziemy mogli skorzystać z polecenia Ustawienia planu, które pozwala na zmianę wyglądu planu, według opisu: Dostosowanie (personalizowanie) wydruku.
W zależności od tego, czy jesteś zadowolony z wprowadzonych zmian czy nie, możesz kliknąć prawym klawiszem myszki i wybrać polecenie Zapisz zmiany lub Anuluj zmiany.
Uwagi:
- każdy wzór ma swoją nazwę. Zatem jeśli zmienisz wzór nazwany „Nasz wzór szkolny”, wszystkie plany, w których zastosowano ten wzór, również się zmienią. Jeśli chcesz zmienić wzór i zastosować zmieny wizualne tylko dla jednego z planów, zapisz najpierw kopię wzoru jako „Nasz wzór szkolny dla 5.A” i dopiero wtedy dokonuj zmian na kopii.
- wzory nie są zapisywane w pliku planu lekcji! Jeśli chcesz użyć wzoru na innym komputerze, musisz skopiować folder c:\Plan lekcji\designs\folder naszego wzoru do analogicznego miejsca w komputerze, na którym plan ma być drukowany.

 English
English  Slovenčina
Slovenčina  Deutsch
Deutsch  España
España  Francais
Francais  Russian
Russian  Čeština
Čeština  Greek
Greek  Lithuania
Lithuania  Romanian
Romanian  Arabic
Arabic  Português
Português  Indonesian
Indonesian  Croatian
Croatian  Serbia
Serbia  Farsi
Farsi  Hebrew
Hebrew  Mongolian
Mongolian  Bulgarian
Bulgarian  Georgia
Georgia  Azerbaijani
Azerbaijani  Thai
Thai  Turkish
Turkish  Magyar
Magyar