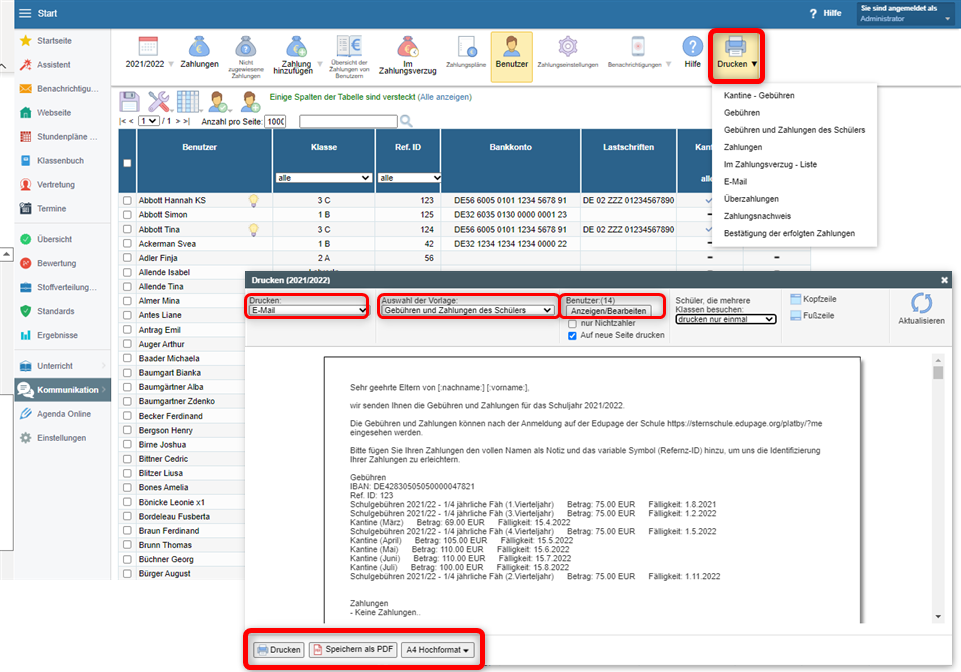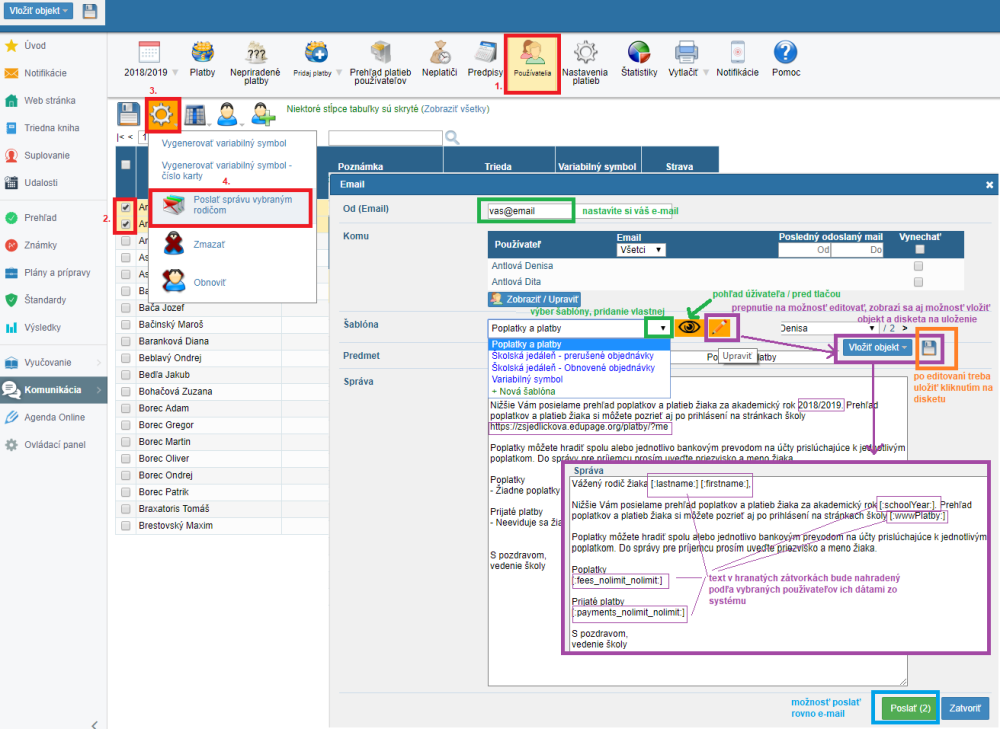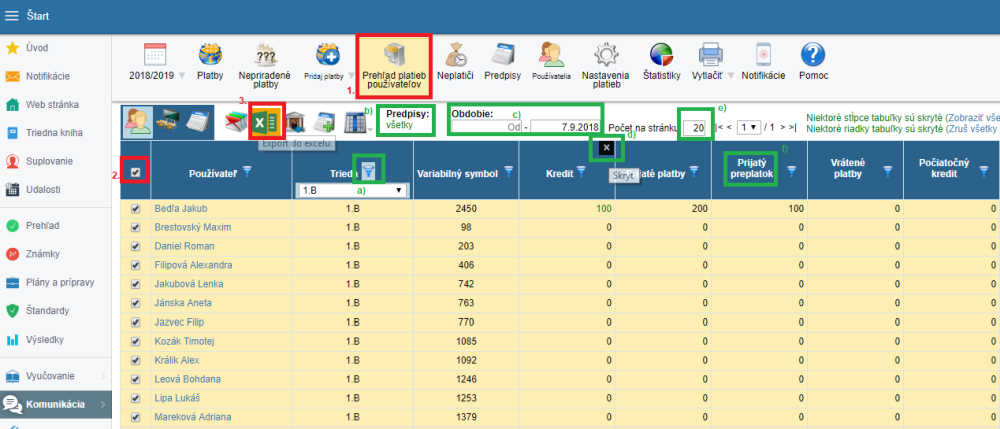Zahlungen: Drucken von Berichten, E-Mail Vorlagen und Export als Exceldatei
Es gibt verschiedene Möglichkeiten, wie die Schule die Eltern/SuS über Zahlungen informieren kann.
Die Informationen können gedruckt und z.B. während eines Elternabend verteilt oder auch per E-Mail verschickt werden (die E-Mail-Adressen müssen in den Stammdaten der Benutzer hinterlegt sein).
Es gibt verschiedenen vorgefertigte Druck- und E-Mail-Vorlagen im Modul Zahlungen.
Die Vorlagen enthalten "Text" und "Objekte".
Objekte stehen in speziellen Klammern [: :] und stellen den Namen in der Datenbank dar. Anhand des Namens kann das System die Datenbank nach individuellen Informationen durchsuchen, die für die ausgewählten Schüler*innen relevant sind.
Überschreiben Sie bitte nicht den Text in den Klammern des Objekts.
Die vorgefertigten Vorlagen können angepasst werden oder Sie können eigene Vorlagen mit den zur Verfügung stehenden Objekten erstellen und hinzufügen.
Berichte drucken:
Die Druckauswahl finden Sie im oberen Menü 'Drucken'. Wählen Sie darin den zur Verfügung stehenden Bericht aus.
Das nachfolgende Beispiel zeigt den Bericht "E-Mail". Innerhalb dieses Berichts gibt es eine weitere Vorlagenauswahl. Wählen Sie Vorlage und die Benutzer, für die der Bericht erstellt werden soll. Sie können entweder ganze Klassen oder einzelne Schüler*innen auswählen.
Klicken Sie auf "Aktualisieren" wenn Sie eine Auswahl getroffen oder eine Auswahl geändert haben, damit der entsprechende Bericht neu generiert wird.
Dieses Beispiel zeigt die Vorlage "Gebühren und Zahlungen des Schülers"
Sie können das Format des Berichts (Hoch- oder Querformat) festlegen und diesen drucken bzw. als PDF speichern.
Wie definieren Sie die Ref. ID (Variables Symbol, ID Code) für Zahler .
Wenn Sie andere Informationen wie z.B. Überzahlungen ausdrucken möchten, sehen Sie sich andere vorbereitete Berichte und Vorlagen an.
Vorbereitete Vorlagen im Bericht E-Mail können Sie noch abändern oder neue selbst erstellte Vorlagen hinzufügen.
Gehen Sie wie folgt vor:
Im Abschnitt "Benutzer" (1.) gibt es mehrere vorbereitete E-Mail-Vorlagen, die direkt verwendet werden können, oder die Schule kann eine eigene Vorlage modifizieren oder erstellen.
Wählen Sie mindestens einen Benutzer (2.) und klicken Sie im Menü Werkzeuge (3.) auf den Text "E-Mail an ausgewählte Eltern senden" (4.).
Im nächsten Fenster können Sie
- Legen Sie Ihre E-Mail-Adresse für die Erfassung von Antworten fest
- Text in einer Vorlage durch Klicken auf das Bearbeiten-Symbol ändern
- geben Sie Ihren eigenen Text ein und speichern Sie ihn als neue Vorlage mit Ihrem eigenen Vorlagennamen
- E-Mail versenden - entweder mit dem voreingestellten Text aus der Vorlage oder mit Ihrem eigenen Text
- Alle Änderungen müssen durch Klicken auf die Schaltfläche Speichern gespeichert werden.
Sie können E-Mails an einen Benutzer oder an mehrere Benutzer gleichzeitig senden. Filter, die auf bestimmten Kriterien basieren, können für die Auswahl mehrerer Benutzer verwendet werden. Es ist möglich, E-Mails aus dem Abschnitt "Benutzer" oder aus der "Übersicht der Zahlungen der Benutzer" zu senden.
Exportieren in Excel:
In der Abteilung "Übersicht der Zahlungen der Benutzer" des Moduls "Zahlungen" (1.) können verschiedene Berichte und Schablonen mit Hilfe von Filtern, für die ausgewählten Benutzer (2.) erstellt und in die Excel-Tabelle (3.) exportiert werden.
a) das Icon neben dem Titel in der Überschrift dient als Filter in der entsprechenden Spalte
b) der Filter für Zahlungspläne befindet sich oberhalb der Tabelle
c) es kann ein benutzerdefinierter Zeitraum ausgewählt werden
(erinnern Sie sich an das Fälligkeitsdatum, wenn Sie Daten nach Zahlungsplan filtern)
d) jede Spalte kann ausgeblendet werden
(beachten Sie aktive Filter in den ausgeblendeten Spalten)
e) Anzahl der Zeilen pro Seite auswählen
f) Sortieren - klicken Sie auf den Namen der Spalte in der Überschrift und die Zeilen werden nach der Spalte sortiert. Klicken Sie erneut und die Daten werden in umgekehrter Reihenfolge sortiert.
Anmerkung
Das System zeigt die ausgewählten Filter schneller an, wenn die Anzahl der Zeilen pro Seite kleiner ist - siehe Buchstabe e) - Empfehlung ist cca 10 Zeilen.
Auch die Summenzeile unter der Tabelle ist bei einer geringeren Zeilenzahl leichter zu erkennen.
Wenn Sie die Filter verwendet haben und Ihre bevorzugte Tabelle fertig ist, wählen Sie eine ausreichende Anzahl von Zeilen, um alle Datensätze auf einer Seite anzuzeigen, bevor Sie in Excel exportieren.

 English
English  Slovenčina
Slovenčina  España
España  Francais
Francais  Polish
Polish  Russian
Russian  Čeština
Čeština  Greek
Greek  Lithuania
Lithuania  Romanian
Romanian  Arabic
Arabic  Português
Português  Indonesian
Indonesian  Croatian
Croatian  Serbia
Serbia  Farsi
Farsi  Hebrew
Hebrew  Mongolian
Mongolian  Bulgarian
Bulgarian  Georgia
Georgia  Azerbaijani
Azerbaijani  Thai
Thai  Turkish
Turkish  Magyar
Magyar