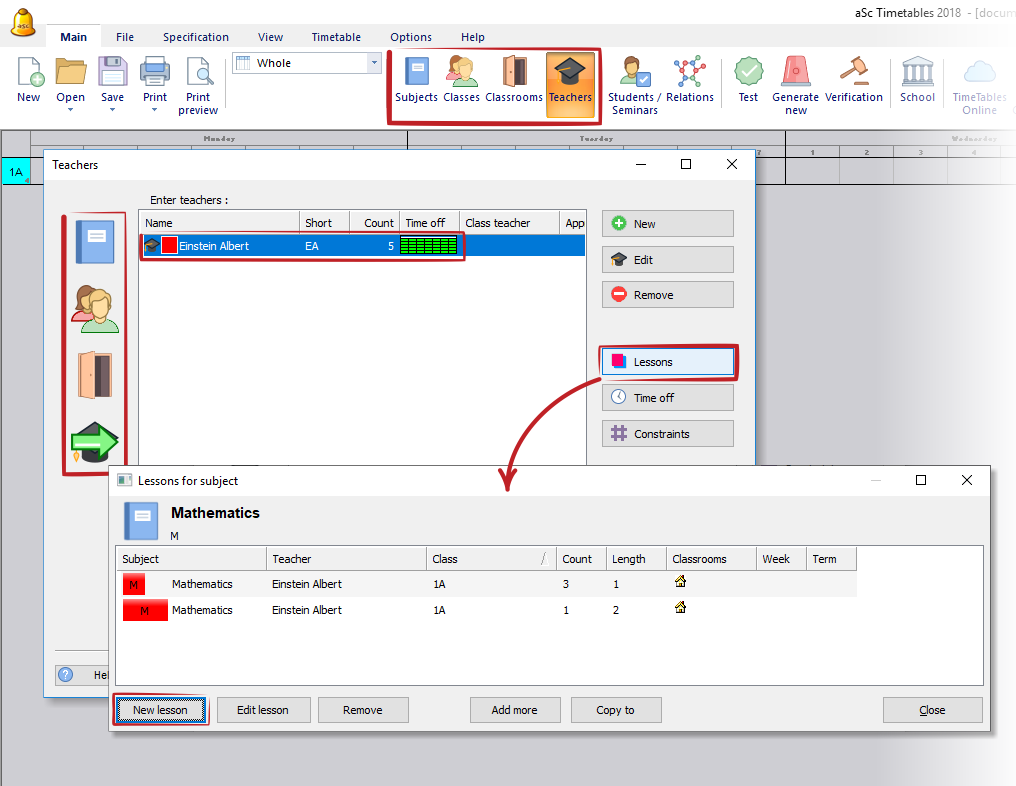Adding and Editing a lesson
Lesson is the most important item for the generation. By this expression ASC Timetables understands:
"an event, when group of students have an education with the teacher, in the specific classroom, about particular subject".
Every lesson is represented by the cards, which will be generated (distributed) into your timetable according many constraints you can set in the software.
Once you have created all of the four main items - subjects, classes, classrooms and teachers - you can start to create these lessons. Select the item (e.g. teacher "Einstein") - click the button Lessons - in a new dialog use the button New lesson.
The dialog "Lesson" is displayed:
For creating a new lesson select/set these options:
1. Teacher: Select the teacher who teaches this lesson. You can also select the option "Without teacher" (on the bottom of the list), if you are inputting some special lessons or you have not decided about the teacher for this lesson yet.
See:
How to input new teacher
How can I define lesson without class? Eg. Teacher's meeting or preparation time
2. More teachers: You can add other teachers to the same lesson. Be careful - this means that those teachers will teach the lesson together in the same classroom. So if you specify that boys from 5A have lessons with 2 teachers then it means that boys will play football with two teachers. This can be good if one teacher is there just to take care of some disabled or talented boys (special assistant). This is not the place where you specify teacher that will teach girls at the same time. You will specify the girl's teacher while inputting the girl's lessons.
See:
How can I create co-teached lessons
Two teachers are teaching together, but only 3 times per week out of 5 lessons (lessons with assistant)
3. Subject: Specify the subject from the list. By typing the starting letter you can find requested subject faster. On each lesson only ONE subject CAN and MUST be taught. It means, that there is no general option as "without subject" (as it is possible to choose in teachers or class option) and you have always to choose some subject.
See:
How to add a new subject
How to input Options - each student needs to select one course from Options1 and one from Options2
4. Class: Select the class in a similar way as teachers. You can also specify lesson "without class" if you wish to create just some planning time or meeting for teachers only.
See:
How to add a new class
What are classes (grade levels).
How can I define lesson without class? Eg. Teacher's meeting or preparation time
5. Group: Specify, if the lessons is for an entire class or just for a group of class (from already existing divisions). By unrolling entire list, you will see every division and all groups you have divided this class into.
If you are creating elective lesson, use group "seminar".
See:
Divisions
Typical situation: Two teachers are teaching two subjects in one class at the same time
Students from the entire grade are divided into groups
6. Joint classes: Use this option, if the lesson contains students from more than one class (or group).
See:
How to specify lessons where students are joined from two classes?
7. New division: If you are creating the lesson for one class only, you can click on this button and create a new division directly.
See again:
Divisions
8. Lesson/week: You can specify (by selecting or just by writing) the number of lessons per week.
This number means how many lessons of this subject will be taught in this class per week (per cycle). It will create as many cards as you set this number.
How to correctly set number of lesson per week
9. Duration - The lesson can last for one, two, three, or more lesson hours (periods) - but max 8 continuous periods.
How can I define Double/Triple etc lessons?
I want to have Single AND Double lessons of one subject! E.g 1+1+1+2
How to add the same lesson with multiple lengths in Timetables online
10. Weeks/terms - If your school runs in other than one week cycle (two or more) then you can assign the lesson into all weeks on the same positions or only into one week (particular or any week) to be on different positions
How can I define weeks?
Multi term timetables
11. Home / Teacher / Shared classroom - mark these options, if the lesson can be taught in the one of the group of these classrooms:
How can I specify default classroom for certain class
What is shared classroom?
How can I specify teachers’ home classrooms?
Available classrooms - you will see the abbreviations of other enabled classrooms. You can change them with the Change button. Keep in mind, that in this point software pick always ONLY ONE CLASSROOM from all selected options for this specific lesson.
How to assign lessons to classrooms?
12. A lesson might require more classrooms.
Lesson requires more classrooms
There are many different possibilities on how to input different situations. Please check all the 'Data Input' chapters on how to input the special situation you have on your school.
You might also want to use the lesson grid interface that allows you to input the lessons faster in many situations. Check this article: Lesson grid overview

 Slovenčina
Slovenčina  Deutsch
Deutsch  España
España  Francais
Francais  Polish
Polish  Russian
Russian  Čeština
Čeština  Greek
Greek  Lithuania
Lithuania  Romanian
Romanian  Arabic
Arabic  Português
Português  Indonesian
Indonesian  Croatian
Croatian  Serbia
Serbia  Farsi
Farsi  Hebrew
Hebrew  Mongolian
Mongolian  Bulgarian
Bulgarian  Georgia
Georgia  Azerbaijani
Azerbaijani  Thai
Thai  Turkish
Turkish  Magyar
Magyar