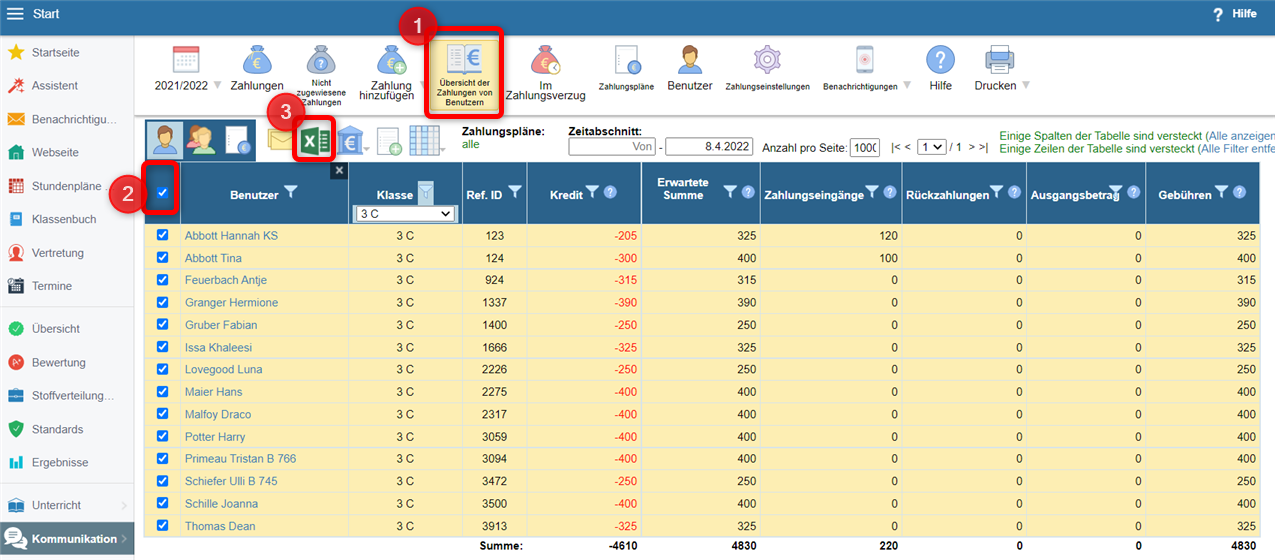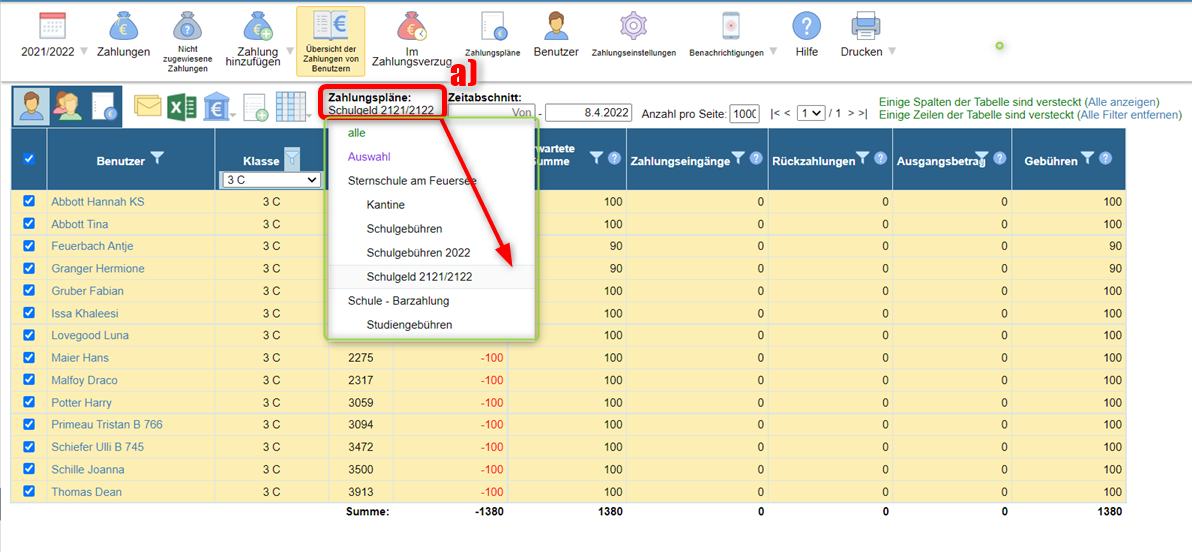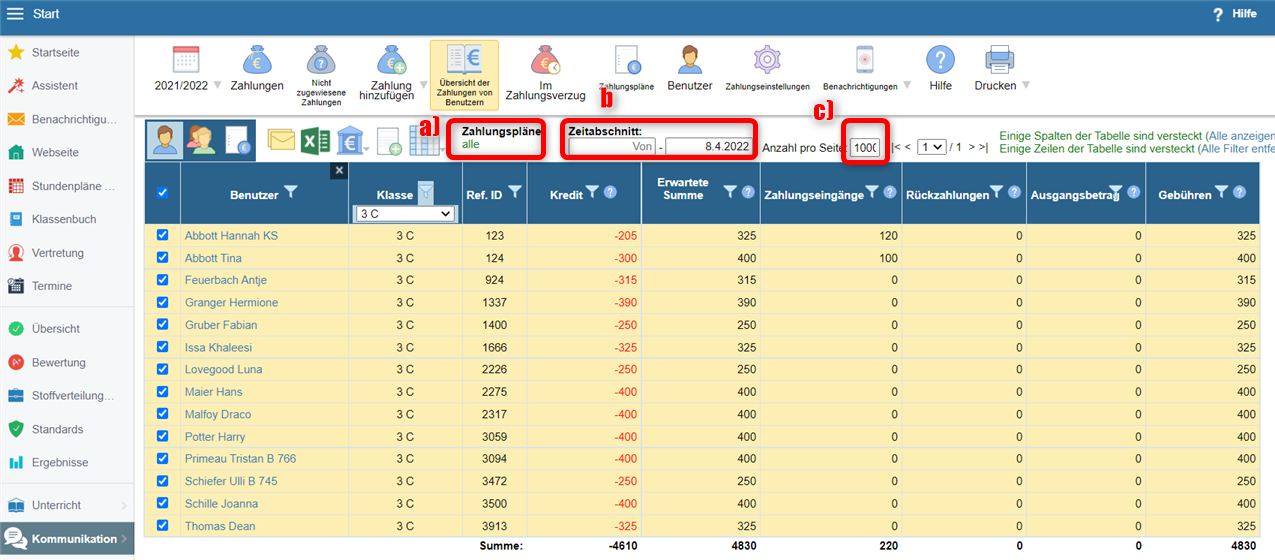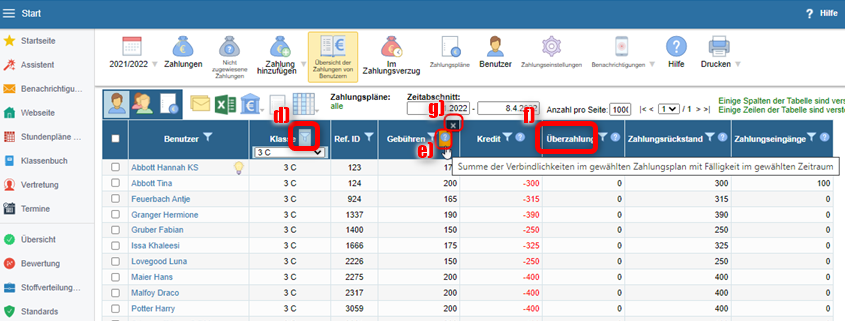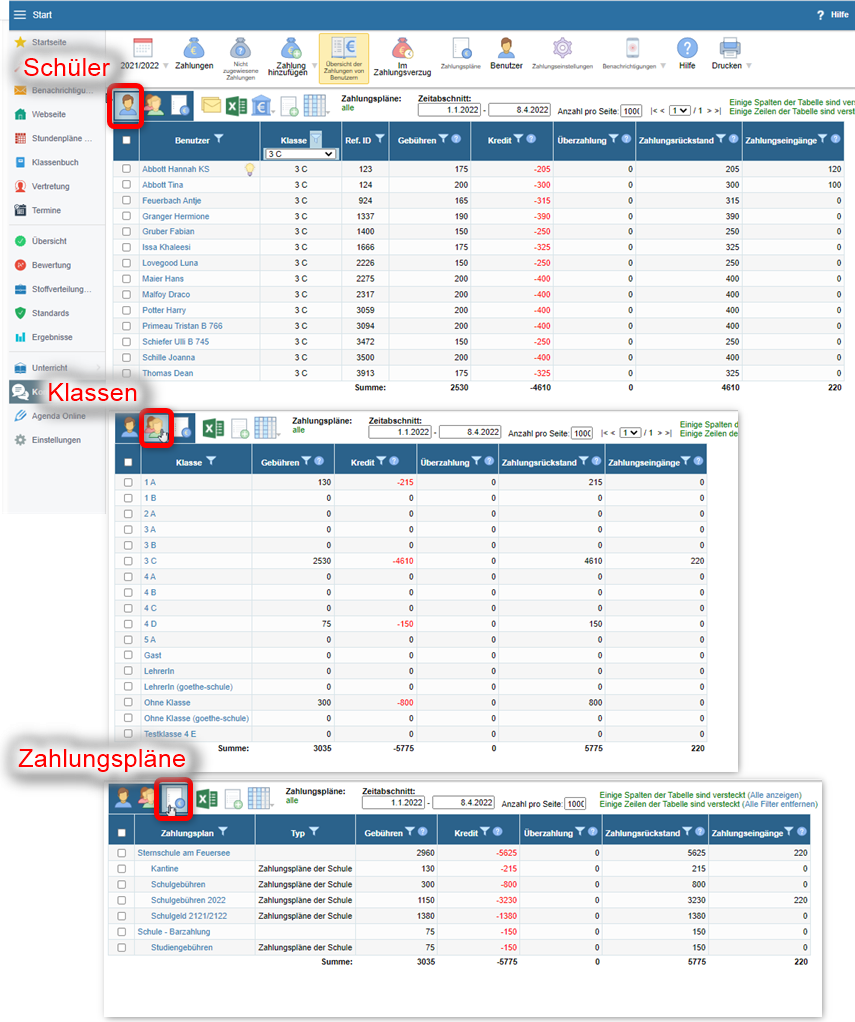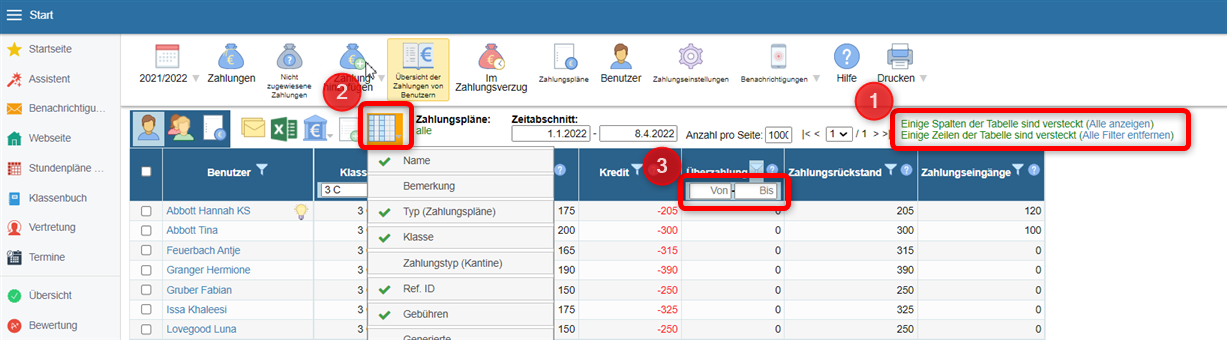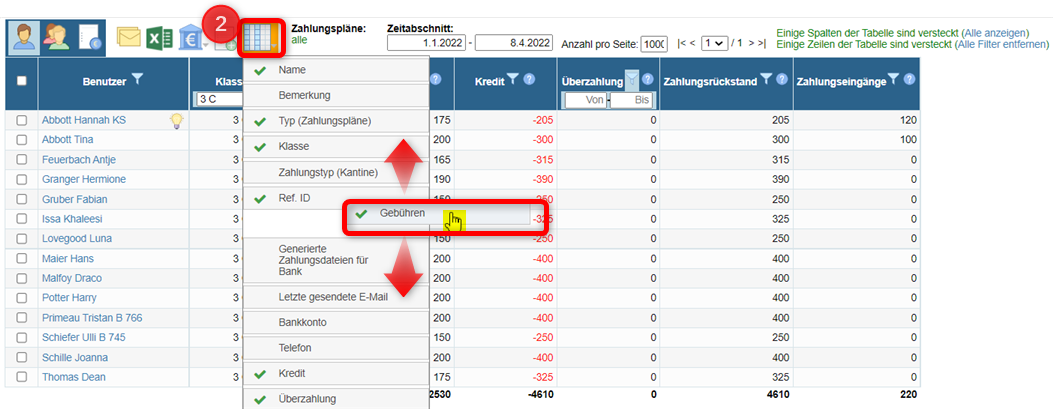Zahlungen - So erstellen Sie verschiedene Übersichten und exportieren sie nach Excel
Export,
Export in Excel:
Im Bereich Übersicht der Zahlungen von Benutzern (1.) können Sie über Filter (2.) verschiedene Übersichten für ausgewählte Benutzer erstellen und die Tabelle in Excel exportieren (3.).
So aktivieren Sie verschiedene Filter:
a) Zahlungspläne - Sie können alle, einen einzelnen oder mehrere Zahlungspläne zusammen auswählen
b) Zeitraum - Sie können Ihren eigenen Zeitraum festlegen. Beachten Sie jedoch, dass es einen Bezug zum Fälligkeitsdatum des gefilterten Zahlungsplans gibt
Beispiel:
- Das Fälligkeitsdatum eines Zahlungsplans ist der 25. Tag des Vormonats. Beispiel: um die Gebühren für November anzuzeigen, denken Sie bitte daran, die Daten "von" aber auch "bis" auf das Datum 25.10. zu setzen. Es wird empfohlen, Überzahlungen für einen bestimmten Zahlungsplan auf das aktuelle Datum festzulegen.
c) Anzahl der Zeilen pro Seite - kann je nach Bedarf eingestellt werden
- Wir empfehlen eine geringe Anzahl von Zeilen bei der Einstellung der Filter, da die angezeigten Zahlen neu berechnet werden (was bei 10 Zeilen viel einfacher ist als bei 500 Zeilen)
- um die gefilterten Daten nach Excel zu exportieren, legen Sie die maximale Anzahl der Zeilen pro Seite fest, damit alle Daten in die Exportdatei passen (alle Daten sollten auf 1/1 Seite angezeigt werden)
Tip: Es wird empfohlen, Überzahlungen für einzelne Zahlungspläne getrennt und unter Berücksichtigung des Fälligkeitsdatums zu ermitteln.
Eine Schule kann mehrere Zahlungspläne haben, und wenn mehrere Zahlungspläne zusammen geprüft werden, könnte eine scheinbare Überzahlung nur eine Vorauszahlung für einen Zahlungsplan mit Fälligkeitsdatum nach dem gewählten Zeitraum sein.
d) Trichter - das Symbol neben dem Titel der Spalte ermöglicht das Filtern der Daten in dieser Spalte (z.B. Herkunft des Schülers, Klasse, Kredit von 0,01 ...)
e) Fragezeichen - das Symbol neben dem Titel der Spalte zeigt Informationen über die genaue Bedeutung der Daten in der Spalte an
f) Titel der Spalte - Klicken Sie auf den Titel , dann werden die Zeilen in auf- bzw. absteigender Reihenfolge sortiert. Klicken Sie erneut und die Zeilen werden in umgekehrter Reihenfolge sortiert.
g) X - jede Spalte kann ausgeblendet werden - denken Sie daran, den Filter in dieser Spalte zu überprüfen und zu deaktivieren, bevor Sie die Spalte ausblenden
Verschiedene Übersicht:
Die Tabelle kann angepasst werden. Sie können die Daten nach Schülern, nach Klassen oder nach Zahlungsplänen anordnen.
So deaktivieren Sie Filter:
(1.) Alle Filter für alle Spalten oder für alle Zeilen deaktivieren
(2.) Einzelne Spalten deaktivieren - Aktivierte Spalten sind mit einem grünen Häkchen gekennzeichnet. Klicken Sie auf den aktivierten Spaltennamen, um diesen zu deaktivieren. Mit erneutem Klickt wird die deaktivierte Spalte wird diese wieder aktiviert.
(3.) Entfernen Sie den eingegebenen Filter für eine bestimmte Spalte und drücken dann die Eingabetaste.
Wie kann man die Reihenfolge der Spalten ändern?
Über das Symbol zum Anzeigen der einzelnen Spalten (2.), können Sie auch die Reihenfolge der Spalten ändern. Ziehen Sie einfach das Feld mit dem Spaltennamen und verschieben Sie es an seine neue Position.
Siehe dazu auch - Liste aller Anleitungen für das Zahlungsmodul

 English
English  Slovenčina
Slovenčina  España
España  Francais
Francais  Polish
Polish  Russian
Russian  Čeština
Čeština  Greek
Greek  Lithuania
Lithuania  Romanian
Romanian  Arabic
Arabic  Português
Português  Indonesian
Indonesian  Croatian
Croatian  Serbia
Serbia  Farsi
Farsi  Hebrew
Hebrew  Mongolian
Mongolian  Bulgarian
Bulgarian  Georgia
Georgia  Azerbaijani
Azerbaijani  Thai
Thai  Turkish
Turkish  Magyar
Magyar