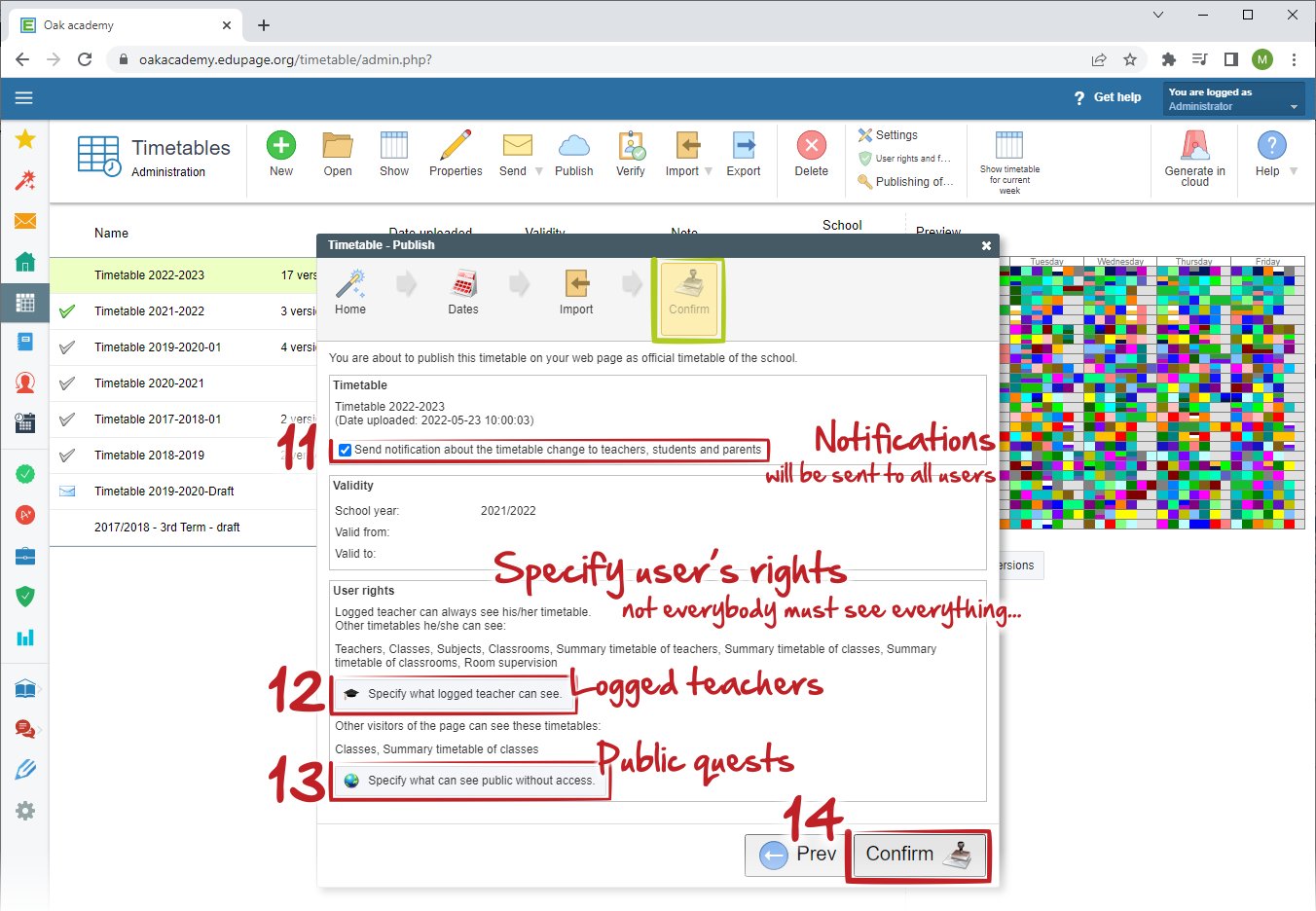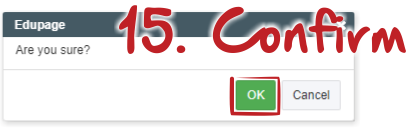How can I publish the new timetable in Timetables Online administration?
Publishing of your timetable on your school's Edupage is a very important step - only then the data from the timetable will become the base for a class register, attendance and substitution
You can publish your timetable directly from PC version of ASC Timetables - see this article: How can I publish the final timetable for students/parents from ASC TimeTables software
OR
if your timetable is saved/created online already, you can publish it directly from the timetables online administration.
Select the row with the timetable you want to publish and click the "Publish" button.
the wizard starts.
1. Home
At first confirm the timetable you are going to publish - so just click the "Next".
2. Dates
In the second step set the school year and the validity range of your timetable. You can also specify the first week of your timetable (it can happen, that you wish to start with the second "Week B" instead, so it is no problem to set it here).
Note: Please keep in mind, that the dates of validity "from-to" must fall within the selected school year. It can not start earlier or end later. In that case, you will be notified to correct these dates.
3. Import
In this step you can synchronize your data from Timetable with the data already stored on your Edupage.
At first select in two checkboxes, if you wish to import a new data with periods and bells from the timetable.
Then you should check your data on five cards (Teachers/Classes/Students/Subjects/Classrooms) and correct proposed "action" in the Action column. It works as follows:
- If you are publishing the first timetable, all data will be automatically added.
- If there are data already stored on edupage, then:
A: the new data from timetable will be added
B: the same data /or very similar/ will be automatically linked, with note if there are some differences
C: the unrecognized data will remain unlinked, and you can link them manually before publishing.
4. Confirm
In the last step you can set following:
- tick, if you wish to send the notifications into to mobile app for all users of your edupage (with an account) about published changes in the timetable. Everybody see their new timetable, even if you don't tick this option.
- Specify the users rights for displaying different types of the new timetable. Keep in mind, that each user (teacher, student, parent) will always see their own timetable after login into edupage. Proposed are options for logged teachers and unlogged public quests. You can see more details here How can I modify what public (users without password) can see?
See also:
How many timetables can be published during a school year?
How to publish another timetable in case of change during the school year

 English
English  Slovenčina
Slovenčina  Deutsch
Deutsch  España
España  Francais
Francais  Polish
Polish  Russian
Russian  Čeština
Čeština  Greek
Greek  Lithuania
Lithuania  Romanian
Romanian  Arabic
Arabic  Português
Português  Indonesian
Indonesian  Croatian
Croatian  Serbia
Serbia  Farsi
Farsi  Hebrew
Hebrew  Mongolian
Mongolian  Bulgarian
Bulgarian  Georgia
Georgia  Azerbaijani
Azerbaijani  Turkish
Turkish  Magyar
Magyar