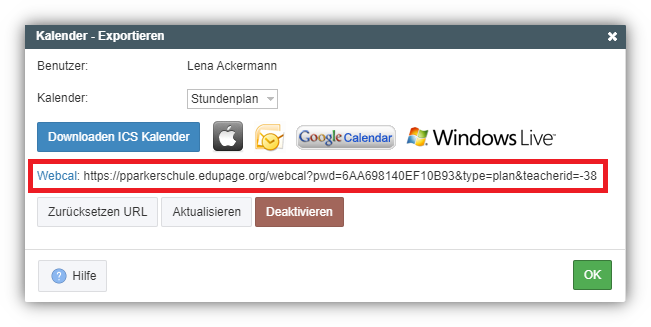Stundenplan und Termine Ihrer Kalenderanwendung hinzufügen (Google Kalender, Outlook, iPhone Kalender...)
Terminexport, exportieren, Datum, Kalender, Ereignisse, Export, exportieren, iCal, Import, Stundenplan, Google Kalender, Outlook, iPhone, Webcal, Mozilla Thunderbird
Viele Lehrkräfte bevorzugen es, mit ihren eigenen Kalenderanwendungen zu arbeiten um alle Termine, schulische und private, in einem einzigen Kalender zusammenzuführen. Daher ermöglicht es Ihnen EduPage, im Handumdrehen Ihren Stundenplan und sonstige Termin aus Ihrer EduPage in Ihre persönlichen Kalenderanwendung zu importieren. Im Folgenden sehen Sie ein Beispiel eines Stundenplan Exports in Google Kalender.
1. Drücken Sie zunächst auf Einstellungen (1.), dann auch Sonstiges (2.) und abschließend auf Mein Profil (3.).
2. Klicken Sie nun auf Termineinstellungen. In dem nun erschienenen Fenster können Sie die Art des Exportes wählen. Im Folgenden zeigen wir Ihnen die verschiedenen Optionen die sich Ihnen bieten.
I. iCalendar file (ICS)
Mit dieser Funktion können Sie einfach Ihren aktuellen Tagesplan als ICS-Datei herunterladen, welche Sie zu Ihrer bevorzugten Kalenderanwendung hinzufügen können. Bitte beachten Sie allerdings, dass dabei nur die aktuellen Tagesplandaten heruntergeladen werden - bei Änderungen der Daten (z.B. durch Ersetzung oder Änderung des Stundenplans) müssen Sie den Kalender erneut herunterladen.
Eine bessere Lösung ist Webcal.
II. Webcal
Um Webcal zu aktivieren, klicken Sie einfach auf die Schaltfläche "Webcal aktivieren". EduPage wird daraufhin eine eindeutige URL-Adresse für Ihren Kalender generieren, die Sie zu Ihrer Kalenderanwendung hinzufügen können, wie beispielsweise Google Kalender, Outlook, iPhone Kalender (see instructions below), Mozilla Thunderbird und andere.
Tipp: Wenn Ihr Computer richtig konfiguriert ist, um mit webcal://-Links umzugehen, können Sie einfach auf den Webcal-Text links neben dem eben generierten URL-Adresse drücken, um ihn in Ihrer Kalenderanwendung zu öffnen.
III. Kalender auf dem iPhone/iPad hinzufügen
Melden Sie sich in Safari auf der regulären Seite Ihrer Schule an (nicht auf der mobilen Version der Seite). Folgen Sie, wie oben beschrieben, den Schritten 1. und 2.. Aktivieren Sie anschließend den Webcal-Kalender und klicken Sie dann auf Webcal links neben der URL-Adresse. Wenn das System Sie fragt Den Kalender XXX abonnieren?, klicken Sie auf Abonnieren.
Hinweis zum Datenschutz - Halten Sie Ihre Kalender-URL-Adresse privat. Jeder, der diese Adresse kennt, kann Ihre Kalenderereignisse einsehen. Wenn Sie glauben, dass Ihre Adresse kompromittiert wurde, klicken Sie auf die Schaltfläche "URL zurücksetzen", um eine neue Adresse zu generieren (und die alte ungültig zu machen).
Hinweis zur Aktualisierung - Es dauert einige Zeit, bis Änderungen am Kalender von EduPage in Ihre Kalenderanwendung übertragen werden. Um diesen Prozess für die letzten Änderungen zu beschleunigen, können Sie auf die Schaltfläche "Aktualisieren" klicken. Dadurch werden Ihre Webcal-Kalenderdaten in EduPage sofort neu generiert. Diese Schaltfläche zwingt Ihre Kalenderanwendung jedoch nicht dazu, die Daten sofort neu zu lesen. Bitte lesen Sie in der Dokumentation Ihrer Kalenderanwendung nach, wie Sie das erneute Lesen der Kalenderdaten aus dem Webcal-Kalender erzwingen können. Einige Anbieter bieten die Möglichkeit die Synchronisierung zu erzwingen (Apple) bei anderen Anbietern kann es schon mal einige Stunden dauern.
Hinweis zur dargestellten Zeitspanne - Der Kalender wird immer für die vergangenen 7 Tage, die heutigen und zukünftigen 30 Tage generiert.

 English
English  Slovenčina
Slovenčina  España
España  Francais
Francais  Polish
Polish  Russian
Russian  Čeština
Čeština  Greek
Greek  Lithuania
Lithuania  Romanian
Romanian  Arabic
Arabic  Português
Português  Indonesian
Indonesian  Croatian
Croatian  Serbia
Serbia  Farsi
Farsi  Hebrew
Hebrew  Mongolian
Mongolian  Bulgarian
Bulgarian  Georgia
Georgia  Azerbaijani
Azerbaijani  Thai
Thai  Turkish
Turkish  Magyar
Magyar