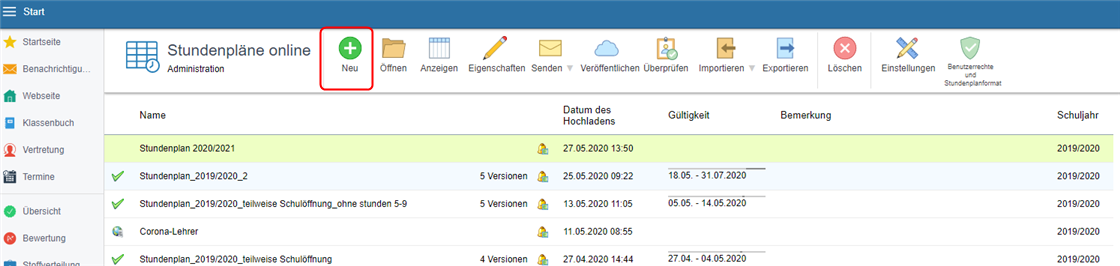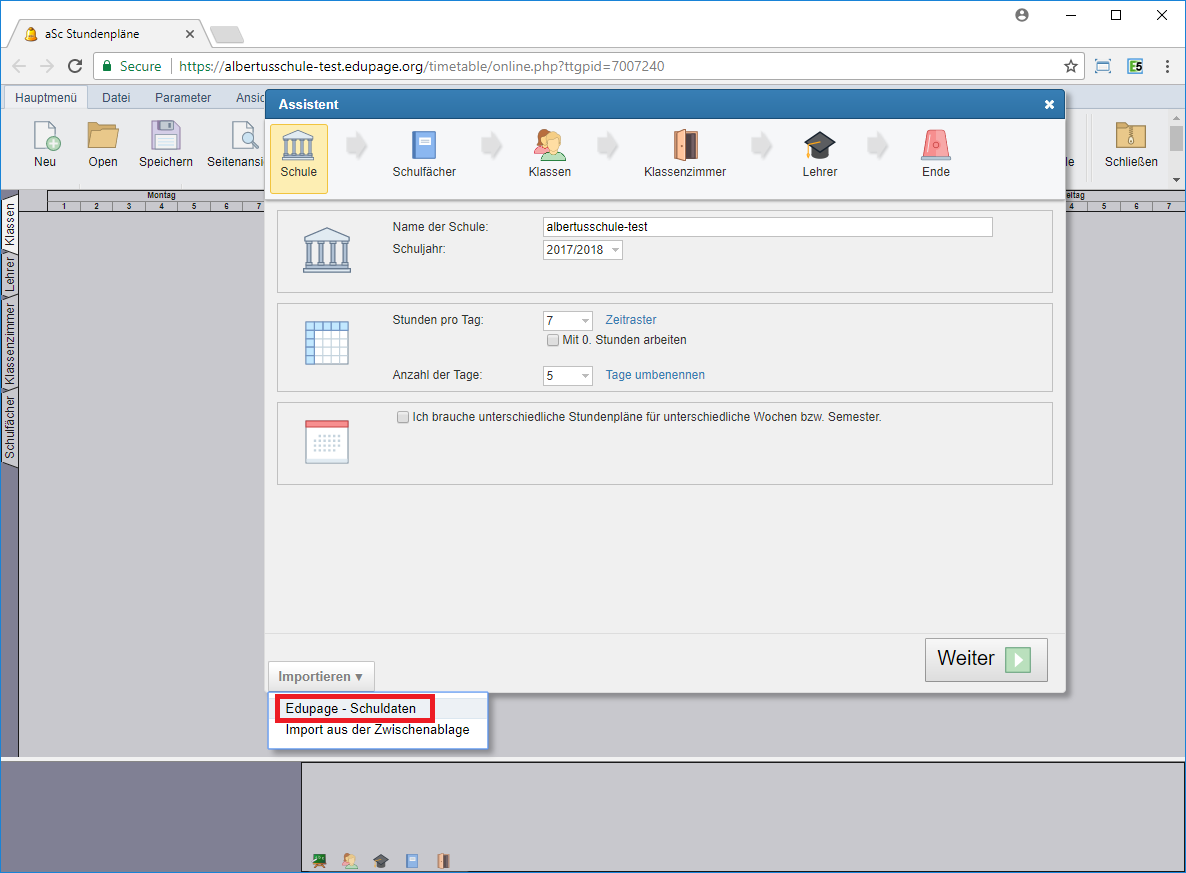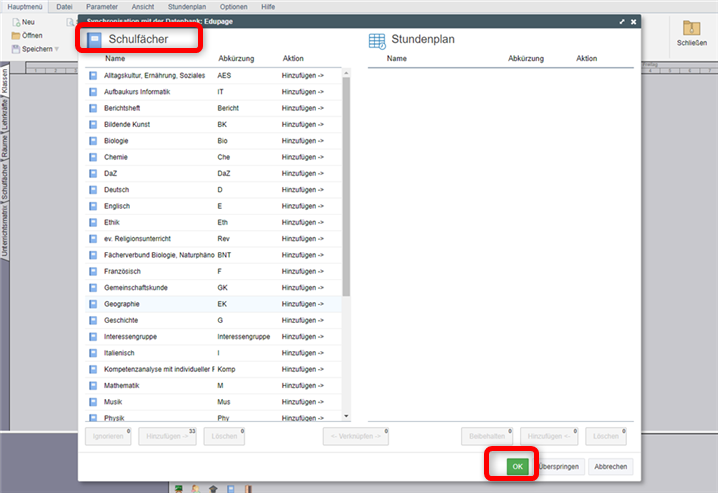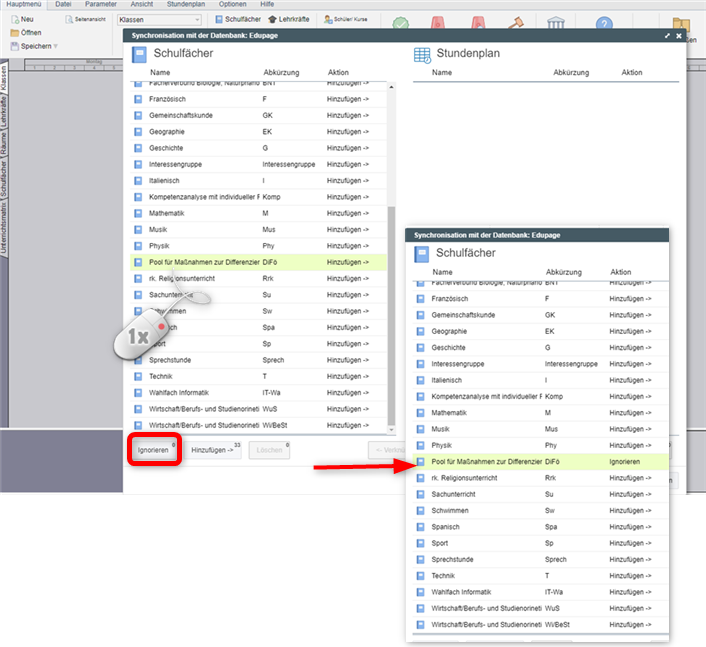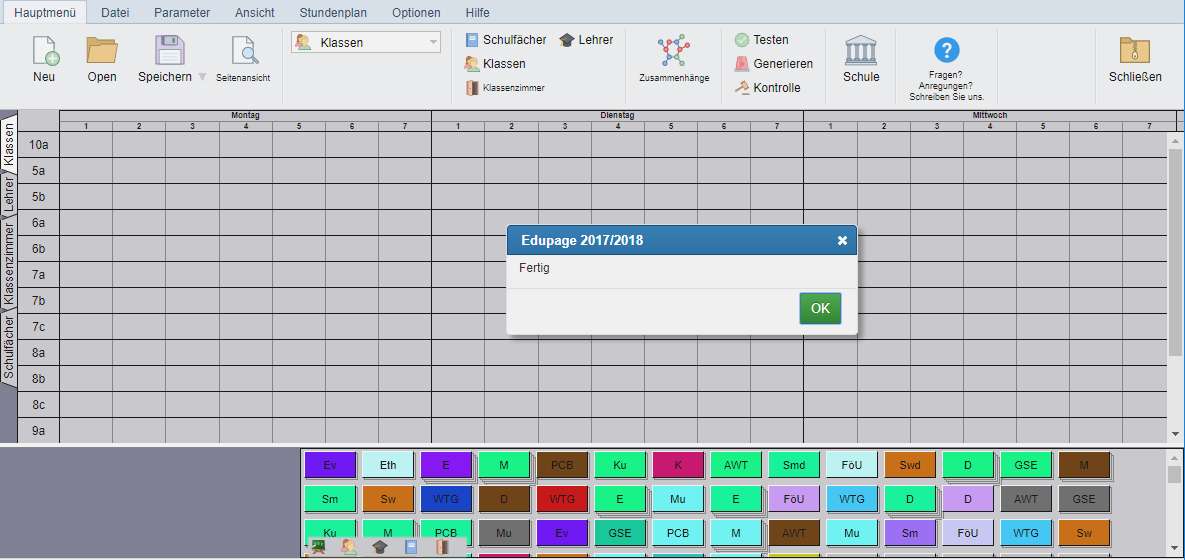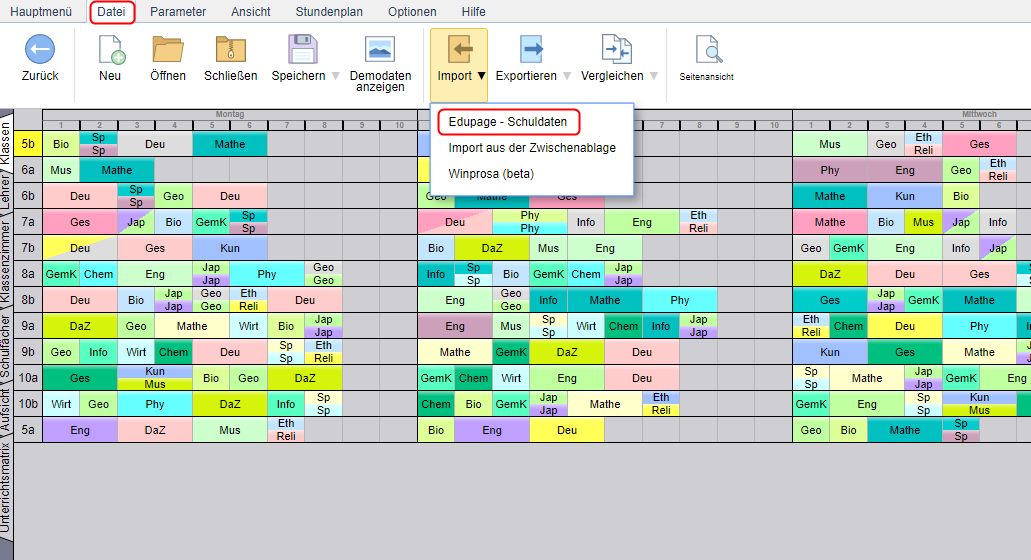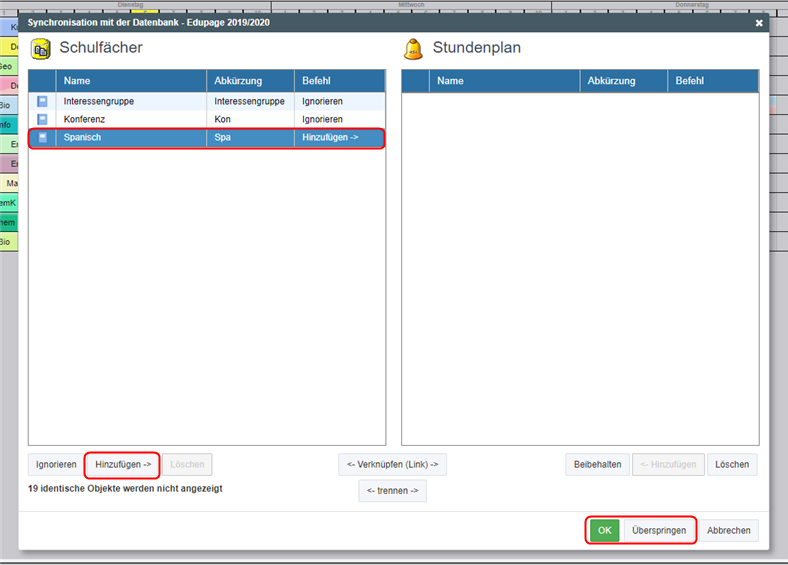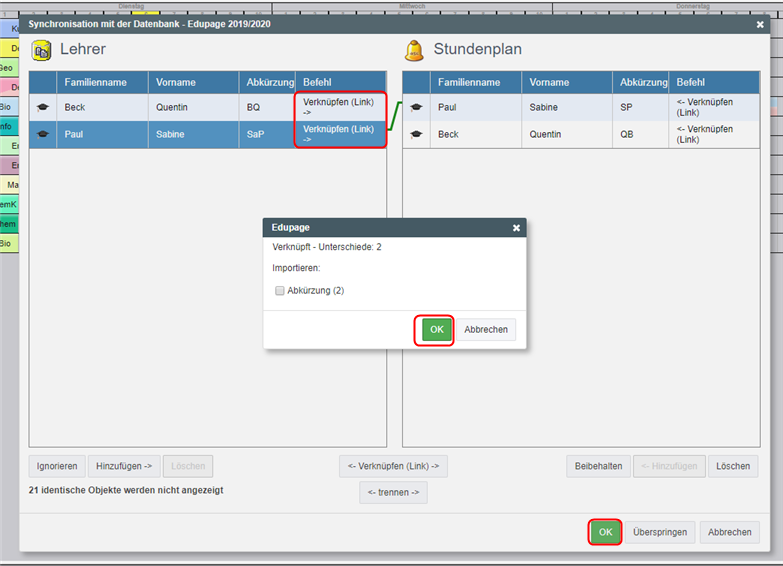Einen Online-Stundenplan anhand der in EduPage vorhandenen Daten erstellen
Anhand der in EduPage vorhandenen Daten wollen wir nun einen Stundenplan online erstellen.
Zuerst müssen die Daten aus EduPage in den online Stundenplan importiert werden, erst dann kann basierend auf diesen Daten ein Stundenplan erstellt werden.
Auch können Sie in einen bereits angelegten Stundenplan die Daten aus EduPage mit Ihrem Stundenplan synchronisieren.
Das bietet sich beispielweise an, wenn Sie eine Lehrperson, Fächer oder Klassen in EduPage angelegt haben und bei Ihrer Stundenplanung verwenden möchten.
Beide Varainten zeigen wir Ihnen in diesem Beitrag.
Variante A: Einen neuen Stundenplan anhand der Daten in EduPage erstellen
1. Gehen Sie auf Unterricht - Stundenplan - Stundenpläne online - Neu und stellen Sie die Schuldaten (Namen, Schuljahr, etc.) richtig ein.
________
Nun wollen wir die schon in Edupage vorhandene Daten (Schulfächer, Lehrer, Klassen) in den Stundenplan importieren.
2. Im Assistent-Fenster klicken Sie auf Importieren - Edupage-Schuldaten:
________
3. Ähnlich wie die Schulfächer, genauso auch die Lehrer und Klassen hinzufügen und durch OK bestätigen:
Möchten Sie einzelne Datensätze aus EduPage nicht in den Stundenplan importieren, dann können Sie den entsprechenden Datensatz bzw. die Datensätze und auf "Ignorieren" klicken.
Das bietet sich beispielsweise an, wenn Sie Mitarbeiterdaten von nicht pädagogischen Mitarbeitern (z.B. Sekretariat, Hausmeister) in EduPage angelegt haben, die nicht unterrichten und daher nicht im Stundenplan angelegt werden müssen.
________
4.Haben Sie in EduPage auch Daten aus Ihrer Schulverwaltunssoftware hochgeladen, dann werden in den Stundenplan auch diese (wie z.B. Unterrichtsstunden, Lerngruppen) importiert.
________
Gruppenteilung ist manuell einzugeben oder haben Sie die Daten aus der Schulverwaltungssoftware hochgeladen, dann werden in den Stundenplan auch die Teilungen importiert.
Nun können Sie die Verfügbarkeiten und weitere Bedingungen festlegen und den Stundenplan generieren.
________
Variante B: Daten aus EduPage synchronisieren
1. Klicken Sie auf Datei - Import - EduPage - Schuldaten.
________
2. In dem neu geöffneten Fenster haben Sie zuerst die Schulfächer zu bearbeiten.
Auf der linken Seite sehen Sie Ihre Daten aus EduPage auf der rechten die Daten aus dem Stundenplan.
Wenn Sie eine Datei in Ihren Stundenplan hinzufügen möchten, klicken Sie das Fach auf der linken an und anschließend auf Hinzufügen.
Bestätigen Sie Ihre Eingaben mit Ok.
Möchten Sie keine Fächer bearbeiten, gehen Sie auf den Button Überspringen.
________
3. Sollte sich der Name eines Datensatzes aus EduPage und Stundenplan unterscheiden, können Sie diese verknüpfen und die Umbenennung aus EduPage wird im Stundenplan aktualisiert.
Der Stundenplan online erkennt die Unterschiede. Klicken Sie auf Ok. Das Programm fragt Sie, ob Sie die Daten aktualisieren möchten.
________
4. Wiederholen Sie diese Schritte auch bei den Klassen und bei den Räumen.

 English
English  Slovenčina
Slovenčina  España
España  Francais
Francais  Polish
Polish  Russian
Russian  Čeština
Čeština  Greek
Greek  Lithuania
Lithuania  Romanian
Romanian  Arabic
Arabic  Português
Português  Indonesian
Indonesian  Croatian
Croatian  Serbia
Serbia  Farsi
Farsi  Hebrew
Hebrew  Mongolian
Mongolian  Bulgarian
Bulgarian  Georgia
Georgia  Azerbaijani
Azerbaijani  Thai
Thai  Turkish
Turkish  Magyar
Magyar