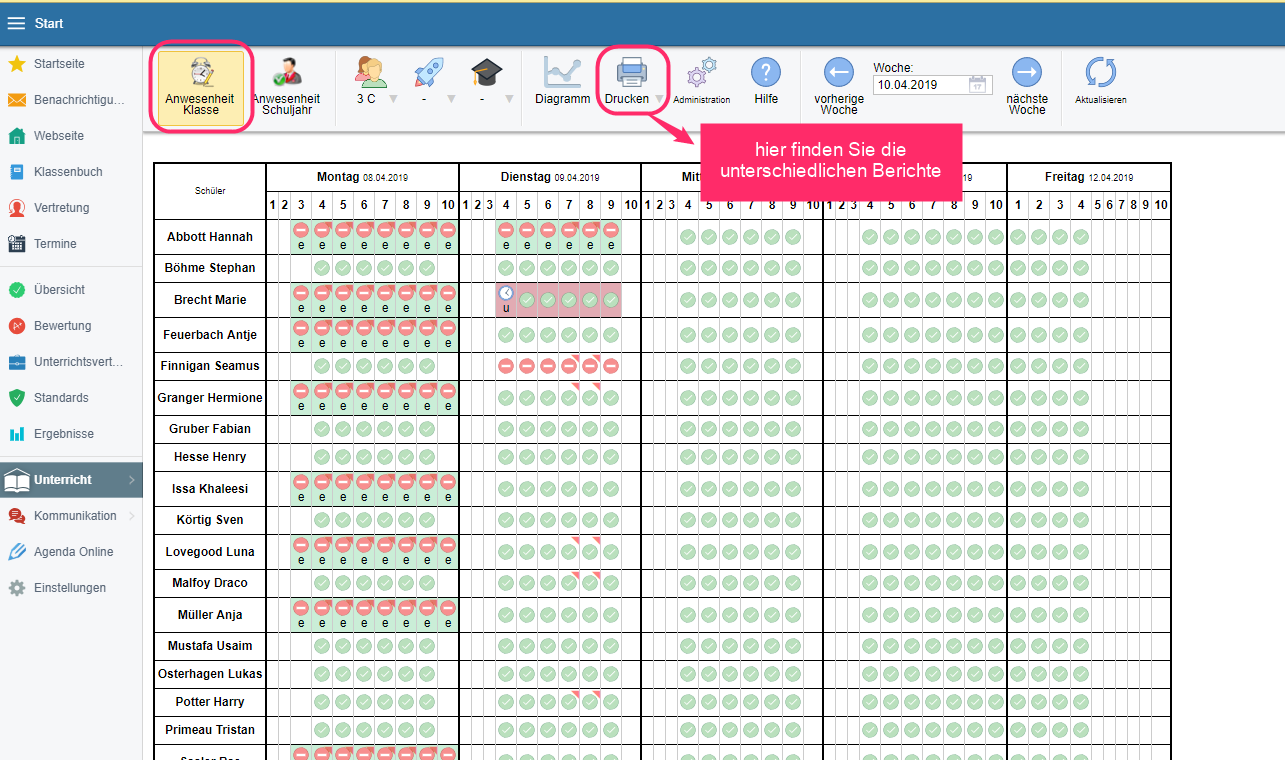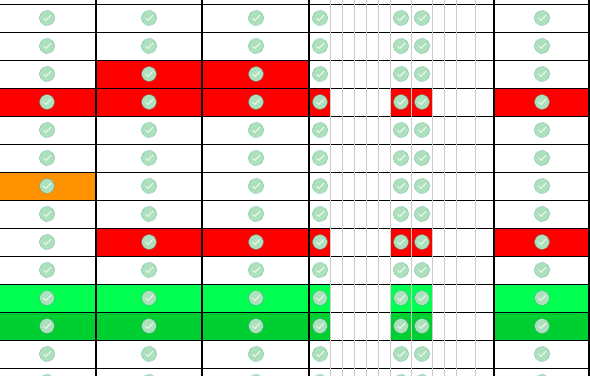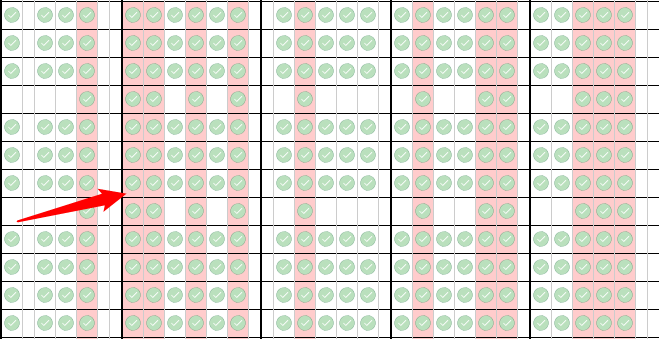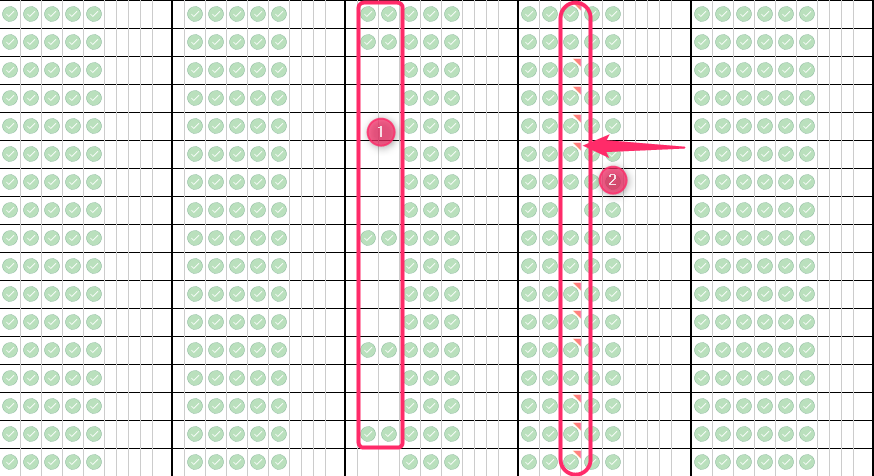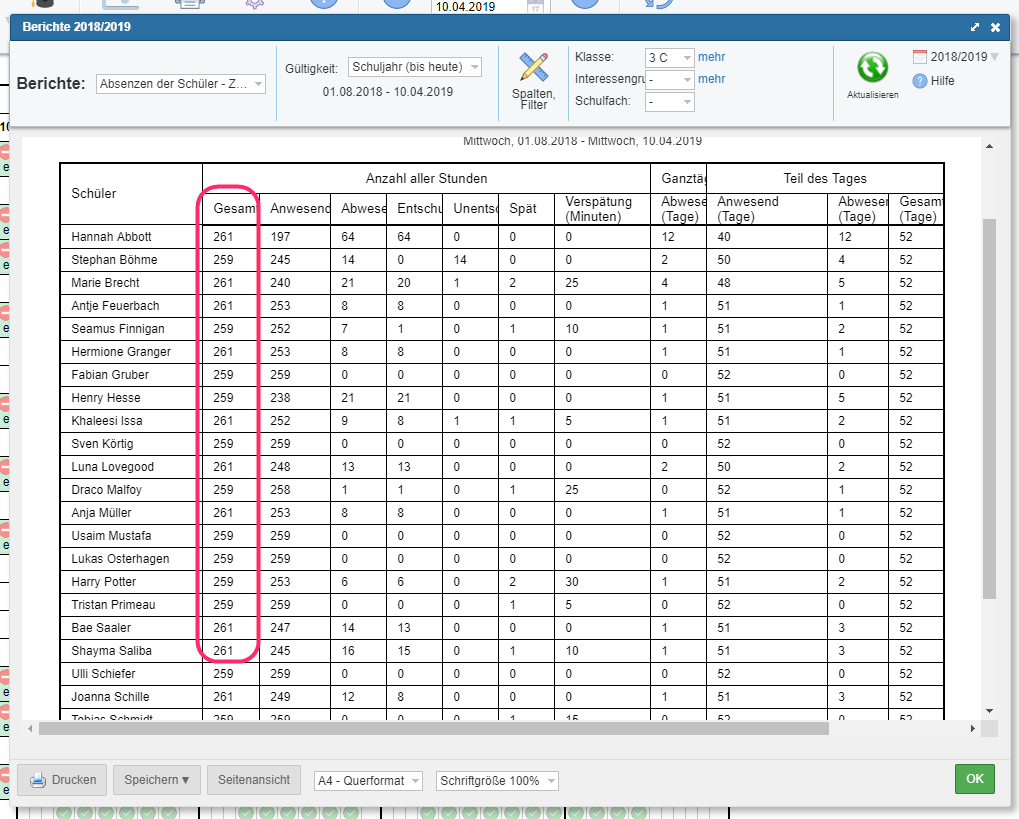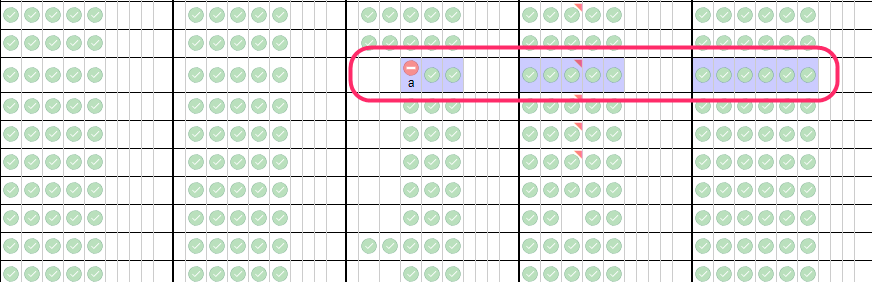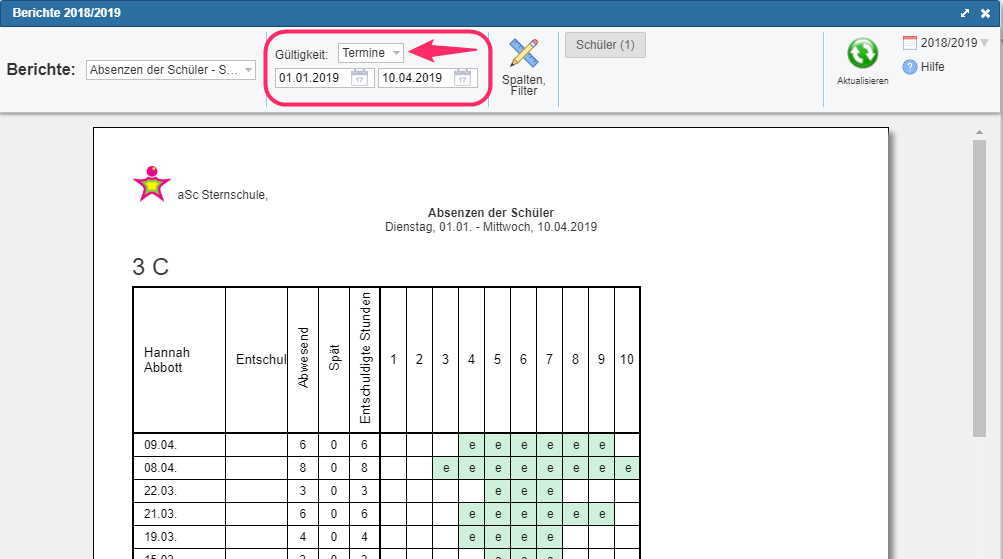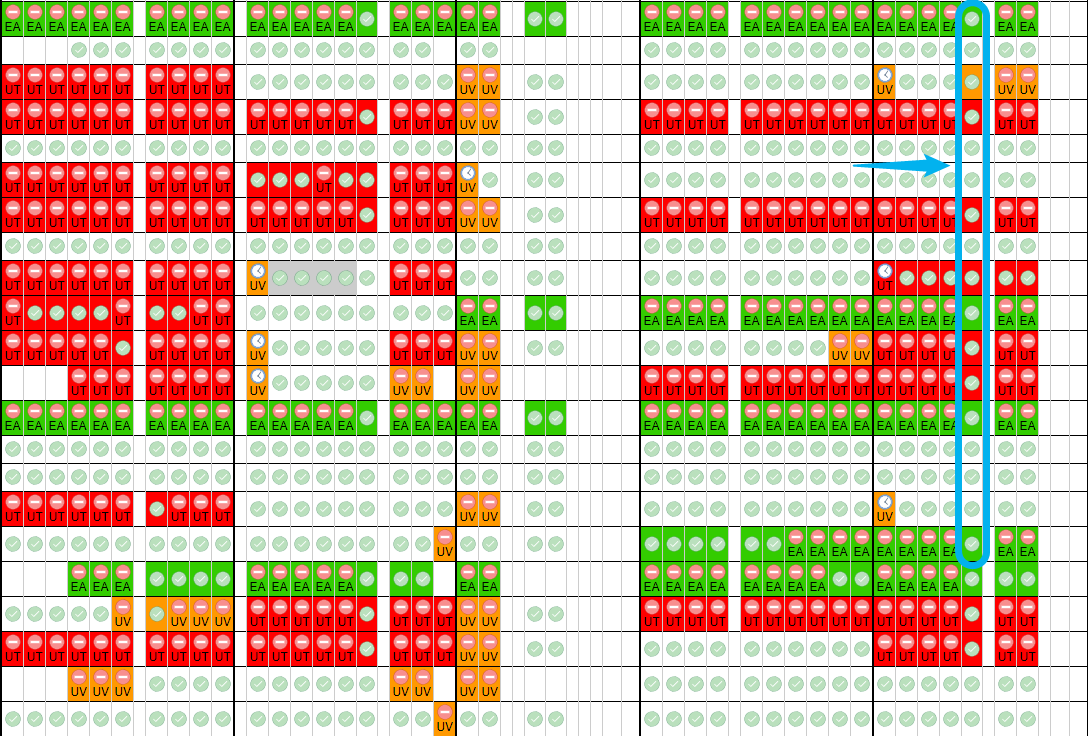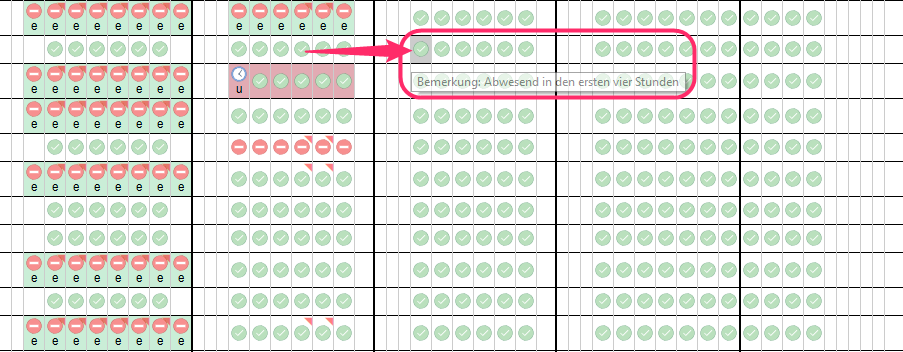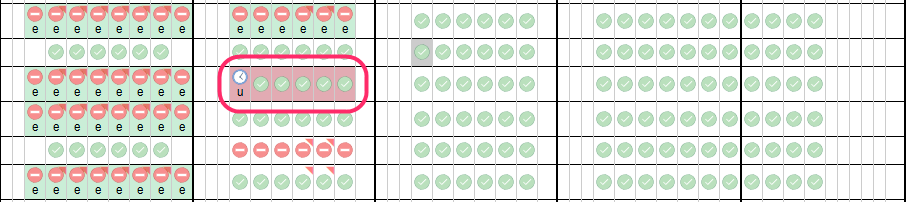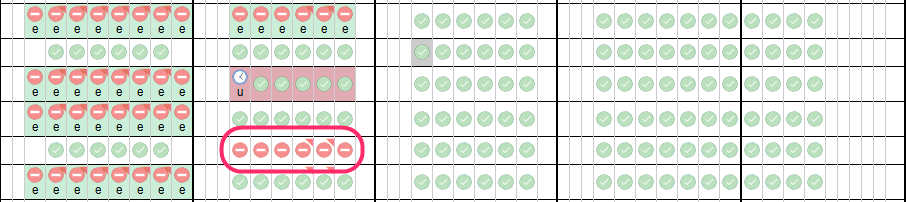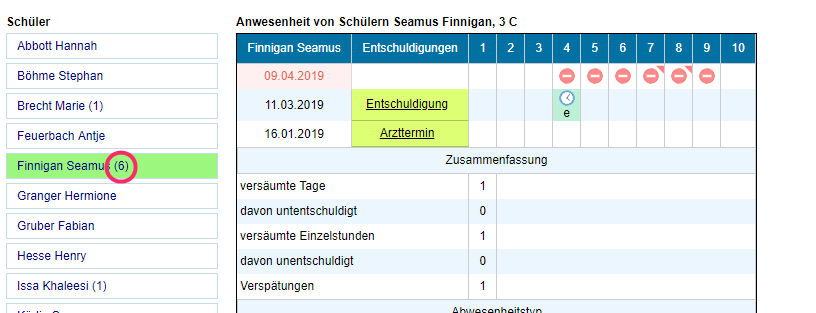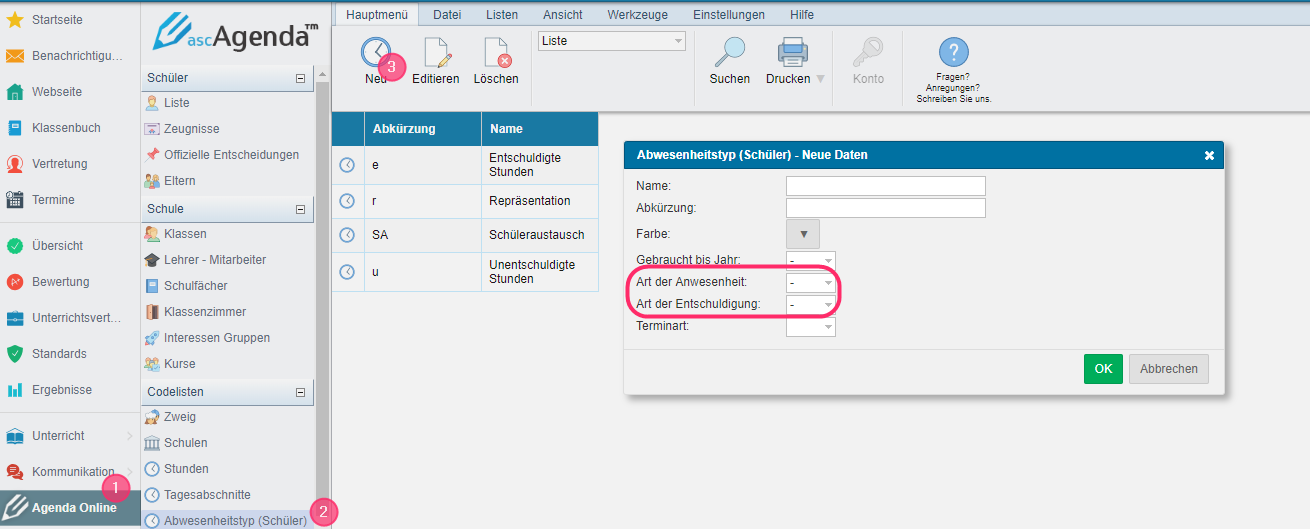Schülerabwesenheiten prüfen in EduPage
Im laufenden Schulbetrieb schleichen sich oft Fehler bei der Erfassung der Schülerabwesenheiten ein. Für Zeugnisse, Berichte und Statistiken ist es jedoch wichtig, dass die Erfassung der Schülerabwesenheiten am Ende des Monats bzw. Halbjahres oder Schuljahres stimmt.
In diesem Beitrag möchten wir Ihnen die häufigsten Fehlerquellen vorstellen, die zu fehlerhaften Berichten der Schüler führen können. So können Sie bei der eigenen Prüfung auf diese achten und Ihre Lehrkräfte richtig anleiten, damit die Fehler zukünftig vermieden werden.
Als Hilfsmittel zur Überprüfung der Schülerabwesenheiten dienen Ihnen die Schülerabwesenheiten-Berichte und die Übersicht Anwesenheit Klasse.
______________
______________
1. Gültigkeit Stundenplan
Achten Sie darauf, dass die Stundenpläne, die Sie in EduPage hochladen, lückenlos über das ganze Schuljahr gültig sind. Es ist möglich, mehrere Stundenpläne aktiv zu haben, solange sich die Gültigkeiten nicht überschneiden.
______________
______________
Wenn Sie keinen Stundenplan gültig oder aus Versehen einen alten Stundenplan eine falsche Gültigkeit zugeordnet haben und es entsteht eine Lücke, erkennen Sie diesen Fehler in der Übersicht Anwesenheit Klasse daran, dass manche Stunden einfach weiß und ohne Haken oder Stoppschild dargestellt werden.
______________
______________
2. Lerngruppen anlegen
Für die optimale Datensammlung der Schülerabwesenheiten gehen Sie bitte sicher, dass alle Lerngruppen erstellt sind. Dies ist vor allem bei geteilten Unterrichten essentiell, wenn nur ein Teil der Klasse unterrichtet wird. In der Übersicht Anwesenheit Klasse werden Ihnen Spalten rot markiert, wenn eine Lerngruppe zu einem Unterricht nicht angelegt wurde. Eine Anleitung, wie Sie Lerngruppen anlegen und verwalten, finden Sie hier: Lerngruppe – Wie kann ich als Lehrperson eine gelöschte Lerngruppe wiederherstellen?
______________
______________
3. Schülerzuordnung
Gehen Sie sicher, dass Ihre Schüler*innen den richtigen Lerngruppen zugeordnet sind. Vor allem bei geteilten Unterrichten kann es sein, dass schnell einzelne Schüler*innen vergessen oder aber doppelt in Lerngruppen eingetragen werden.
Fehlende Zuordnungen von Schüler*innen in Gruppen/Lerngruppen erkennen Sie daran, dass in der Übersicht Anwesenheit Klasse grüne Haken fehlen, die aber eigentlich vorhanden sein sollten (siehe 1). Doppelte Zuordnungen erkennen Sie in der Übersicht an den roten Dreiecken in der rechten oberen Ecke der Felder (siehe 2). Wenn Sie mit der Maus über diese Dreiecke fahren, erhalten Sie Angaben zu den betreffenden Lerngruppen.
Die Schülerzuordnung können Sie als Lehrer über die Lerngruppen-Einstellungen korrigieren; als Administrator passen Sie diese in der Übersicht unter Lerngruppen oder Schüler an.
______________
______________
Ein weiterer Indikator dafür, dass Schüler*innen nicht in allen Lerngruppen zugeordnet wurden, ist die Gesamtstundenanzahl der Schüler im Bericht Schülerabwesenheiten – Zusammenfassung. Wenn Ihre Schüler keine individuellen Stundenpläne haben, deren Stundenanzahl sich unterscheiden, sollte die Anzahl der Stunden gleich sein. Weicht die Gesamtanzahl der Stunden bei einzelnen Schülern ab, sollten Sie die Schülerzuordnung in den Lerngruppen-Einstellungen überprüfen.
______________
______________
4. Ferien und Feiertage im Terminkalender
Damit Ferien und freie Tage den Schülern nicht als fehlende Stunden angerechnet werden, tragen Sie diese in Ihren Terminkalender ein. Wie Sie Ferien und freie Tage im Terminkalender pflegen, lesen Sie hier: Welche Termine gibt es in EduPage?
5. Schülerabwesenheiten im Klassenbuch
Die Schülerabwesenheiten spielen sich aus dem Klassenbuch ein. Es reicht nicht, nur Entschuldigungen für Schüler einzugeben. Wenn Sie und Ihre Lehrkräfte die Schülerabwesenheiten im Klassenbuch nicht prüfen und abwesende Schüler eintragen, zählen Tage mit Entschuldigungen als anwesende Tage. Sie erkennen solche Tage an den farblichen Hervorhebungen in der Übersicht Anwesenheit der Klasse, bei denen die Stoppschilder fehlen.
______________
______________
6. Zeitraum Berichte
Achten Sie bei der Erstellung der Berichte auf die Zeiträume. Der Bericht Schülerabwesenheiten – Zusammenfassung richtet sich nach den Gültigkeiten des Stundenplans. Wenn Sie seit dem ersten Schultag ohne Lücke Stundenpläne aktiv haben, wird er die Gesamtanzahl der Stunden auf Basis aller aktiven Stundenpläne berechnen, auch wenn Sie den Zeitraum Schuljahr (bis heute) ausgewählt haben.
Der Bericht Schülerabwesenheiten – Schüler berechnet sich nach dem ausgewählten Zeitraum, NICHT nach den Gültigkeiten der Stundenpläne. Das Schuljahr im Zeitraum Schuljahr (bis heute) beginnt am 01. August. Diese Einstellung können Sie selbst nicht anpassen. Das heißt, der Bericht wird Ihnen alle Tage bis zum tatsächlichen ersten Schultag, bzw. dem Gültigkeitsbeginn Ihres Stundenplans, als Tage des Schuljahres anzeigen. Wenn Sie die prozentuale Berechnung der Anwesenheiten bei den Schülern nutzen, dann wird er Ihnen hier einen falschen Wert berechnen.
Um diesen Fehler zu vermeiden, passen Sie sich die Zeiträume der Berichte an. Klicken Sie dafür in den Berichten auf das Drop-Down-Feld bei der Gültigkeit und wählen sich beispielsweise die Option Termine.
Wenn Sie die Funktion Schuljahr (bis heute) nutzen möchten, ohne dass Ihnen ein fehlerhafter Wert bei der Gesamtanzahl der Tage angezeigt wird, dann pflegen Sie die Sommerferien auch in Ihren Terminkalender ein. Der Bericht wird die freien Tage herausrechnen.
______________
______________
7. Lückenlose Pflege der Schülerabwesenheiten im Klassenbuch
EduPage unterscheidet nach vollständig abwesenden und teilweise abwesenden Tagen. Aus diesem Grund ist es wichtig, dass jede Lehrkraft die Abwesenheiten im Klassenbuch einträgt, bzw. der Klassenlehrer diese für seine Klasse nachträgt. Hat auch nur eine Lehrkraft in einer Stunde nicht geprüft, wird ein abwesender Tag nur als teilweise abwesend gezählt und falsch in den Berichten angezeigt.
Diesen Fehler erkennen Sie am einfachsten in der Übersicht Anwesenheit Klasse. Halten Sie Ausschau nach Lücken bei entschuldigten Schülern. Zieht sich diese Lücke über mehrere Schüler, ist dies ein klares Zeichen dafür, dass die Lehrkraft in dieser Stunde keine Schülerabwesenheiten eingetragen hat.
So pflegen Sie Abwesenheiten richtig im Klassenbuch: Schülerabwesenheiten als Lehrkraft eintragen
______________
______________
8. Abwesenheitsbemerkungen
Es reicht nicht, wenn Sie als Lehrkraft eine Abwesenheitsbemerkung zum Schüler im Klassenbuch hinterlegen. Sie müssen den Schüler auch abwesend setzen. Andere Lehrer werden Ihre Notiz nicht sehen in den darauffolgenden Stunden.
Dieser Fehler stellt sich als grau markiertes Kästchen in der Übersicht Abwesenheit Klasse dar. Wenn Sie mit der Maus über das Feld fahren, sehen Sie die Abwesenheitsnotiz.
______________
______________
9. Entschuldigungen für richtigen Zeitraum eintragen
Achten Sie beim Einpflegen der Entschuldigungen darauf, für welchen Zeitraum Sie Stunden entschuldigen. Fehlt ein Schüler nur eine Stunde, sollten seine Fehlstunden nur für diese Stunde definiert werden, nicht aber für den gesamten Tag.
Sie erkennen diesen Fehler in der Übersicht Anwesenheit Klasse an farblich hinterlegten Feldern. Haben die Lehrer bei anderen Schülern die Schülerabwesenheiten geprüft, ist die Wahrscheinlichkeit hoch, dass auch die Abwesenheiten des betroffenen Schülers richtig eingetragen sind. Kontrollieren Sie im zweiten Schritt die eingegebenen Entschuldigungen und korrigieren Sie die Stunden gegebenenfalls in der Übersicht Schuljahr in der jeweiligen Entschuldigung.
Wie Sie eine Entschuldigung richtig anlegen, lesen Sie hier: Klassenlehrer:in erstellt eine Entschuldigung
______________
______________
10. Fehlstunden definieren
Damit Fehlstunden in den Berichten richtig gezählt werden, müssen Sie diese mit Hilfe von Abwesenheitstypen definieren. Nicht definierte Stunden erkennen Sie in der Übersicht Anwesenheit Klasse an den Stoppschildern, die keine Abkürzung führen oder nicht farblich hinterlegt sind.
______________
______________
Entschuldigungen für diese Stunden definieren Sie in der Übersicht Anwesenheit Schuljahr. Schüler mit nicht definierten Stunden werden in dieser Übersicht durch eine Zahl in Klammern hinter dem Namen hervorgehoben. Die Zahl gibt an, wie viele Stunden noch nicht einem Abwesenheitstypen zugeordnet wurden.
______________
______________
11. Abwesenheitsgründe selbst anlegen
In der Agenda Online können Sie als Administrator unter Codelisten und Abwesenheitstyp (Schüler) eigene Abwesenheitstypen anlegen oder aber bestehende Typen umbenennen. Achten Sie beim Anlegen darauf, dass Sie bei der Art der Abwesenheit und Art der Entschuldigung die richtigen Einstellungen wählen. Stimmen Ihre Berichte nicht, obwohl Sie Abwesenheiten definiert haben, sollten Sie Ihre Abwesenheitstypen hier überprüfen und beide Einstellungen kontrollieren.
______________
______________

 English
English  Slovenčina
Slovenčina  España
España  Francais
Francais  Polish
Polish  Russian
Russian  Čeština
Čeština  Greek
Greek  Lithuania
Lithuania  Romanian
Romanian  Arabic
Arabic  Português
Português  Indonesian
Indonesian  Croatian
Croatian  Serbia
Serbia  Farsi
Farsi  Hebrew
Hebrew  Mongolian
Mongolian  Bulgarian
Bulgarian  Georgia
Georgia  Azerbaijani
Azerbaijani  Thai
Thai  Turkish
Turkish  Magyar
Magyar