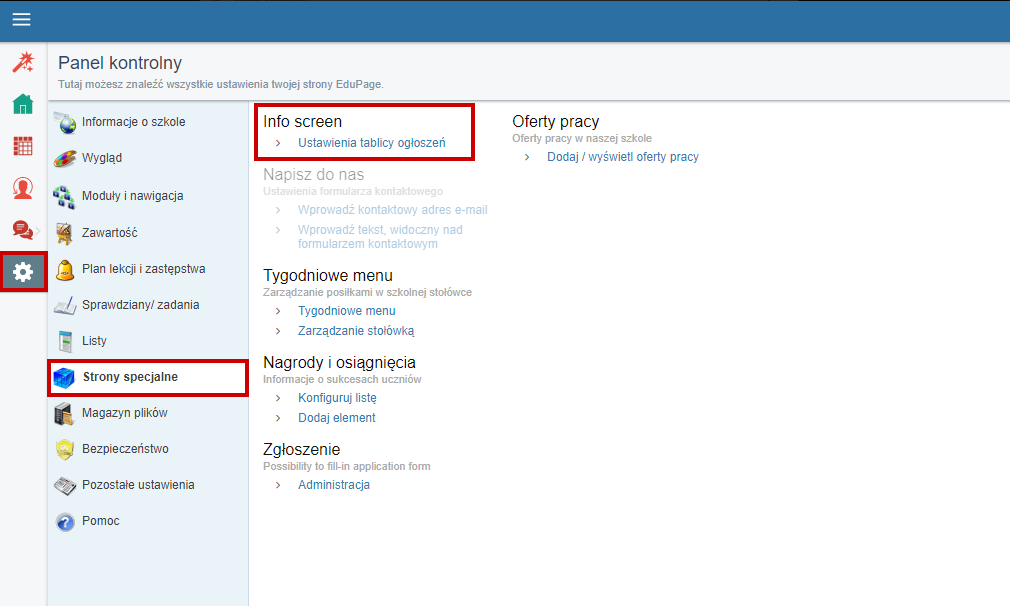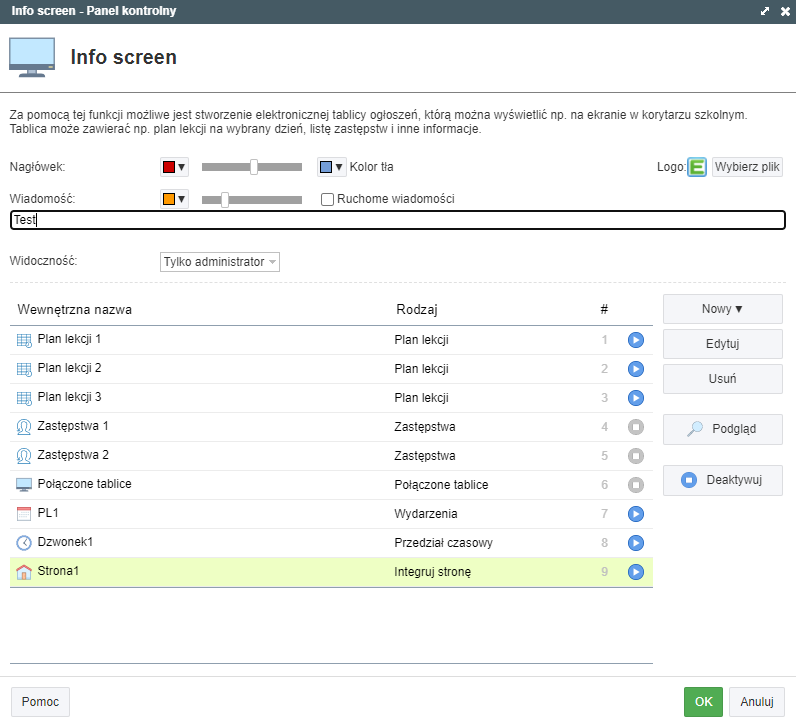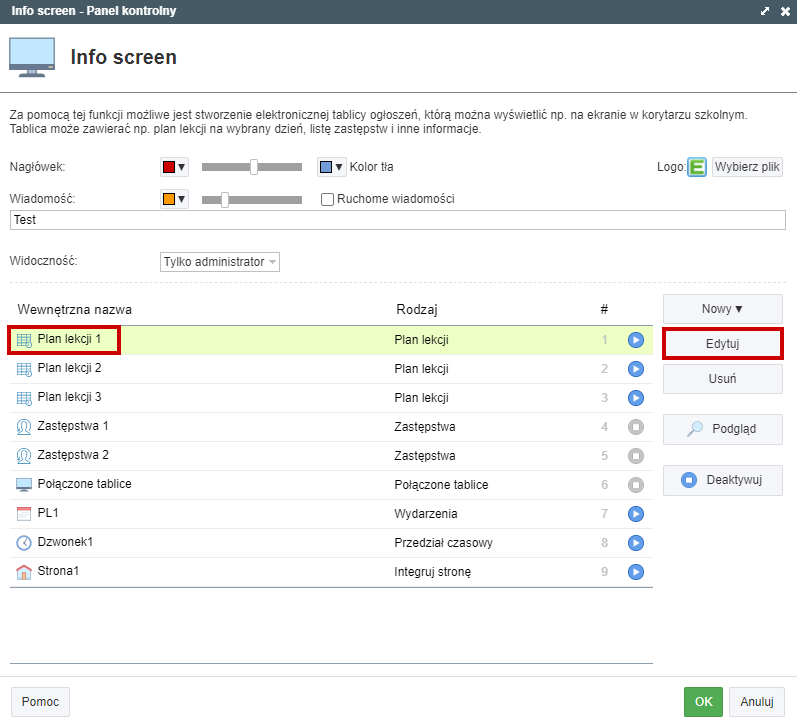Tablica ogłoszeń
Za pomocą tablicy ogłoszeń możesz stworzyć dla swojej szkoły elektroniczną tablicę ogłoszeń pozwalającą na wyświetlenie na monitorze w korytarzu szkolnym planu lekcji na dany dzień, zastępstw i innych informacji.
Administrator ma dostęp do tego modułu z poziomu „Panelu kontrolnego” po wybraniu opcji Strony specjalne - Ustawienia tablicy ogłoszeń.
Po przejściu do wspomnianego widoku, pojawi się kilka dostępnych opcji.
Wiadomość
Zostanie wyświetlona w górnej części okna. Wiadomość może również zostać oznaczona jako “ruchoma”.
Kolory
Istnieje możliwość ustawienia koloru nagłówka, koloru czcionki oraz tła samej wiadomości. Wystarczy kliknąć na odpowiednią ikonę i wybrać interesujący nas kolor.
Widoczność
Opcja pozwala na określenie prawa widoczności do danej tablicy ogłoszeń. Zawiera kilka możliwości:
- Tylko administrator – żaden inny użytkownik nie będzie mógł zobaczyć tablicy
- Zalogowany nauczyciel – tablica widoczna jest tylko dla nauczyciela i administratora
- Hasło – by otworzyć tablicę ogłoszeń zostaniesz poproszony o podanie hasła. Hasło zostanie zapamiętane przez przeglądarkę, więc nie będziesz musiał go ponownie wpisywać (jeśli skorzystasz z tego samego komputera oraz tej samej przeglądarki)
- Tylko te adresy IP – przepisz dokładnie adresy IP, dla których tablica ogłoszeń ma być dostępna (adresy należy oddzielić przecinkiem).
Logo szkoły
Możesz przesłać do tablicy ogłoszeń logo swojej szkoły. W tym celu kliknij na opcję „Wybierz plik”, wyszukaj w zasobach komputera logo w formacie PNG i kliknij „Otwórz”.
Tworzenie nowej tablicy ogłoszeń
Poniżej opcji „Logo szkoły” znajduje się tabela z dotychczas utworzonymi tablicami ogłoszeń. By stworzyć nową tablicę, kliknij na przycisk o nazwie "Nowy", dzięki czemu wyświetli się lista dostępnych rodzajów tablic ogłoszeń. Po wybraniu preferowanego rodzaju, system wyświetli nowe okno, w którym należy uzupełnić wewnętrzną nazwę tablicy oraz jej nagłówek. Widok edycji umożliwi również wybór dnia, wykluczanie weekendów, ukrycie pustych rzędów, dostosowanie liczby kolumn oraz tryb obrotu podstron.
Dostosuj tablicę
Gdy tablica zostanie już stworzona, możesz dostosować jej ustawienia. Aby tego dokonać, zaznacz preferowaną tablicę ogłoszeń, a następnie kliknij w opcję o nazwie “Edytuj”.
Plan lekcji
Typ tablicy przedstawiający ogólny plan lekcji. Możesz uzupełnić pole „Nagłówka” jeśli nie zrobiłeś tego wcześniej oraz dodać do niego datę wybierając przycisk „Dzień”. Masz również możliwość wykluczenia weekendów, ukrycia pustych rzędów, określenia ilości kolumn oraz konfiguracji ustawień obrotu podstrony.
Zastępstwa
Typ tablicy przedstawiający zastępstwa. Początkowe ustawienia są bardzo podobne do opcji przewidzianych dla „Planu lekcji”. Sama konfiguracja tabeli umożliwia wybór konkretnego dnia, wykluczenia weekendów, określenia liczby kolumn, konfigurację ustawień obrotu podstrony, określenia rodzaju informacji oraz styl widoczności tabeli.
Sekcja “Format” umożliwia również konfigurację tabeli na podstawie następujących pól:
Nauczyciele - pozwala na wybór formatu, w jakim mają być prezentowane dane nauczycieli,
Przedmioty - pozwala określić w jaki sposób widoczne będą poszczególne przedmioty w tabeli,
Oddziały (klasy) - pozwala określić w jaki sposób widoczne będą poszczególne oddziały (klasy) w tabeli,
Koła zainteresowań - pozwala określić w jaki sposób widoczne będą poszczególne koła zainteresowań w tabeli oraz umożliwia ich ukrycie,
Sale szkolne - pozwala określić w jaki sposób widoczne będą poszczególne sale szkolne w tabeli,
Nieobecność - Pokaż - pozwala określić w jaki sposób widoczne będą poszczególne nieobecności w tabeli,
Formatowanie zmian - pozwala określić w jaki sposób widoczne będą poszczególne zmiany naniesione w ramach tabeli.
Sekcja “Nagłówek - Zestawienie” umożliwia także konfigurację widoczności poszczególnych danych takich jak: nieobecni nauczyciele, klasy nieobecne oraz niedostępne sale szkolne.
Na samym dole okna konfiguracji tabeli znajduje się również opcja ukrycia nieobecnych nauczycieli oraz włączenia widoczności daty.
Wydarzenia
Typ tablicy przedstawiający wydarzenia. Widok konfiguracyjny umożliwia uzupełnienie “Wewnętrznej nazwy” oraz „Nagłówka” tablicy. Istnieje także możliwość zaznaczenia widoczności wydarzenia dla określonej grupy odbiorców (nauczyciele, uczniowie), doprecyzowania daty wyświetlenia wydarzenia oraz uwzględnienia w nim sal szkolnych.
Obrazek
Typ tablicy wyświetlający wybrany obrazek. Widok konfiguracyjny umożliwia uzupełnienie “Wewnętrznej nazwy” oraz „Nagłówka” tablicy. Istnieje także możliwość określenia sposobu wyświetlenia obrazu oraz wybrania samego pliku z obrazkiem za pomocą opcji “Wybierz plik”.
Album fotograficzny
Typ tablicy wyświetlający album fotograficzny. Widok konfiguracyjny umożliwia uzupełnienie “Wewnętrznej nazwy” oraz „Nagłówka” tablicy. Istnieje także możliwość wybrania galerii zdjęć, w ramach której ma zostać dodany album, określenia sposobu wyświetlenia obrazu oraz wybrania samego pliku z obrazkiem za pomocą opcji “Wybierz plik”.
PDF
Typ tablicy wyświetlający dokument w formacie PDF. Widok konfiguracyjny umożliwia uzupełnienie “Wewnętrznej nazwy” oraz „Nagłówka” tablicy. Istnieje także możliwość wybrania trybu wyświetlania dokumentu, określenia czasu obrotu tablicy oraz wybrania samego pliku z dokumentem w formacie PDF za pomocą opcji “Wybierz plik”.
Edytor tekstowy
Typ tablicy wyświetlający uzupełniony przez użytkownika tekst. Widok konfiguracyjny umożliwia uzupełnienie “Wewnętrznej nazwy” oraz „Nagłówka” tablicy. Istnieje także możliwość uzupełnienia treści komunikatu tabeli oraz jego edycji (np. poprzez wybór rodzaju i rozmiaru czcionki, pogrubienie tekstu itp.).
Integruj stronę
Typ tablicy umożliwiający wyświetlenie strony z podanego linku URL. Widok konfiguracyjny umożliwia uzupełnienie “Wewnętrznej nazwy” oraz „Nagłówka” tablicy. Istnieje także możliwość uzupełnienia linku URL preferowanej strony oraz ustawienia częstotliwości odświeżania tabeli.
Połączone tablice
Typ tablicy umożliwiający łączenie wcześniej stworzonych tablic. Widok konfiguracyjny umożliwia uzupełnienie “Wewnętrznej nazwy” oraz „Nagłówka” tablicy. Istnieje także możliwość wyboru układu, w ramach którego ma zostać wyświetlona tablica oraz wyboru określonych tablic, które mają zostać ze sobą połączone. Po wybraniu danej tablicy, z poziomu wiersza z określoną kolumną, użytkownik ma również możliwość zdefiniowania samej szerokości kolumny, za pomocą ikony “suwaka” (znajdującej się po prawej stronie wiersza).
Przedział czasowy
Typ tablicy umożliwiający łączenie wcześniej stworzonych tablic oraz określenia dla nich przedziału czasowego, w jakim będą wyświetlane na stronie. Widok konfiguracyjny umożliwia uzupełnienie “Wewnętrznej nazwy” oraz „Nagłówka” tablicy. Istnieje także możliwość wyboru określonych tablic, które mają zostać ze sobą połączone. Po wybraniu danej tablicy, z poziomu wiersza z określoną kolumną, użytkownik ma również możliwość zdefiniowania samego przedziału czasowego, za pomocą odpowiednich pól (znajdujących się po prawej stronie wiersza).
Przedział czasowy
Typ tablicy umożliwiający łączenie wcześniej stworzonych tablic oraz określenia dla nich przedziału czasowego, w jakim będą wyświetlane na stronie. Widok konfiguracyjny umożliwia uzupełnienie “Wewnętrznej nazwy” oraz „Nagłówka” tablicy. Istnieje także możliwość wyboru określonych tablic, które mają zostać ze sobą połączone. Po wybraniu danej tablicy, z poziomu wiersza z określoną kolumną, użytkownik ma również możliwość zdefiniowania samego przedziału czasowego, za pomocą odpowiednich pól (znajdujących się po prawej stronie wiersza).
Powtórz w cyklach
Typ tablicy umożliwiający łączenie wcześniej stworzonych tablic oraz określenia dla nich cykli, w ramach których będą wyświetlane na stronie. Widok konfiguracyjny umożliwia uzupełnienie “Wewnętrznej nazwy” oraz „Nagłówka” tablicy. Istnieje także możliwość wyboru określonych tablic, które mają zostać ze sobą połączone. Po wybraniu danej tablicy, z poziomu wiersza z określoną kolumną, użytkownik ma również możliwość zdefiniowania samego cyklu czasowego, za pomocą pola z listą rozwijaną (znajdujących się po prawej stronie wiersza).
Wiele dni
Typ tablicy umożliwiający określenie dla wcześniej utworzonej tablicy zakresu czasowego mierzonego w dniach, w ramach którego będzie wyświetlana na stronie. Widok konfiguracyjny umożliwia uzupełnienie “Wewnętrznej nazwy” oraz „Nagłówka” tablicy. Istnieje także możliwość wybrania odpowiedniej tablicy, przeznaczonego dla niej zakresu czasowego (w dniach) oraz włączenia/wyłączenia wykluczania weekendów.
Aktywowanie tablicy ogłoszeń
Gdy stworzysz tablicę ogłoszeń, musisz ją aktywować. W tym celu zaznacz ją w tabeli z innymi tablicami i skorzystaj z opcji „Aktywuj”. Jeśli tego nie zrobisz, tablica nie będzie poprawnie wyświetlana – wygeneruje się wersja nieaktywna.
Wyświetlanie tablicy ogłoszeń
By wyświetlić tablicę ogłoszeń, użyj opcji “Podgląd”, a następnie „Pokaż”. W przeglądarce otworzy się nowa strona. Skopiuj, a następnie przenieś adres tej strony np. do monitora na szkolnym korytarzu.
Automatyczne uruchamianie tablicy ogłoszeń przy starcie systemu w trybie pełnoekranowym
Możesz skonfigurować swój komputer w taki sposób, by automatycznie otwierał tablicę po załadowaniu systemu.
Poniżej znajdują się instrukcje objaśniające, jak tego dokonać, wykorzystując przy tym przeglądarkę Google Chrome w systemie Windows.
-Zaznacz tablicę w tabeli, a następnie w polu „Widoczność” wybierz „Hasło”. Wpisz hasło.
-Kliknij na „Pokaż”. Skopiuj/zapamiętaj adres URL tablicy.
-Przejdź do komputera, na którym chcesz wyświetlić tablicę, otwórz przeglądarkę Google Chrome i wprowadź do pasku adresu skopiowany/zapamiętany adres URL. System poprosi cię o podanie hasła (upewnij się, że przed jego podaniem wylogowałeś się ze strony Edupage). Gdy je wpiszesz tablica ogłoszeń powinna się wyświetlić.
-Przejdź do menu Start/Wszystkie programy/Autostart i utwórz skrót do Google Chrome. Dla Windows 8, 8.1 oraz 10 proszę skorzystać z pomocy w internetu (naprz: http://www.howtogeek.com/208224/how-to-add-programs-files-and-folders-to-system-startup-in-windows-8.1/)
Kliknij prawym przyciskiem myszy na utworzonym skrócie i wybierz „Właściwości”. W polu „Element docelowy” wpisz poniższą linijkę po słowach C:...chrome.exe:
C:....chrome.exe --kiosk [adres URL tablicy]
Kliknij „Ok”. Po ponownym włączeniu komputera tablica powinna uruchomić się automatycznie w trybie pełnoekranowym.
Uwaga: możesz skonfigurować tablicę ogłoszeń z dowolnego komputera, gdyż rejestruje ona wprowadzone zmiany co 60 sekund, a następnie odświeża się.

 English
English  Slovenčina
Slovenčina  Deutsch
Deutsch  España
España  Francais
Francais  Russian
Russian  Čeština
Čeština  Greek
Greek  Lithuania
Lithuania  Romanian
Romanian  Arabic
Arabic  Português
Português  Indonesian
Indonesian  Croatian
Croatian  Serbia
Serbia  Farsi
Farsi  Hebrew
Hebrew  Mongolian
Mongolian  Bulgarian
Bulgarian  Georgia
Georgia  Azerbaijani
Azerbaijani  Thai
Thai  Turkish
Turkish  Magyar
Magyar