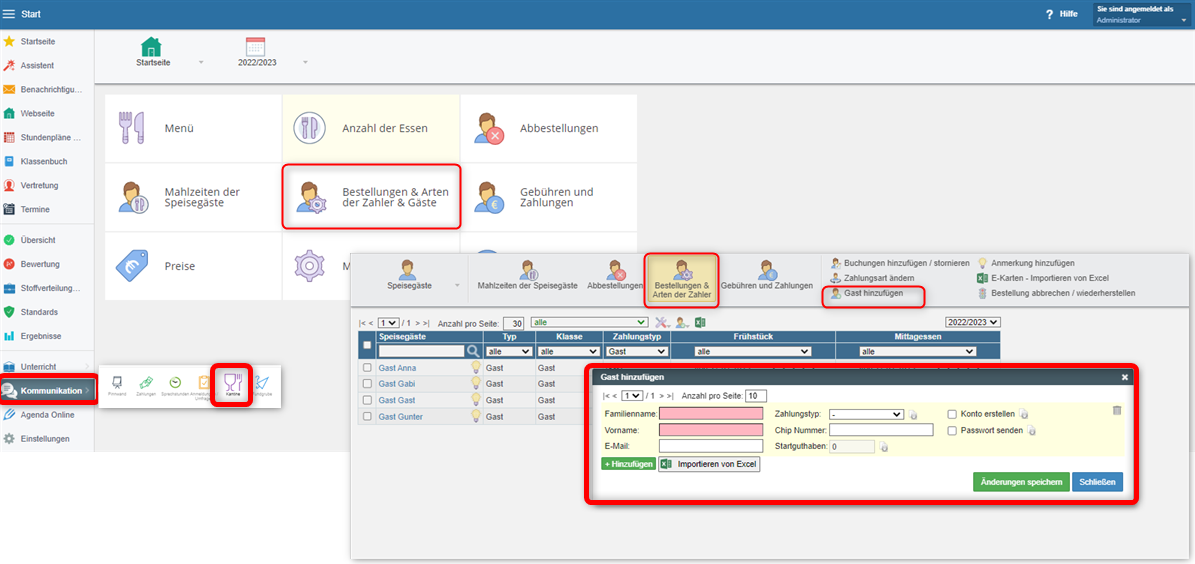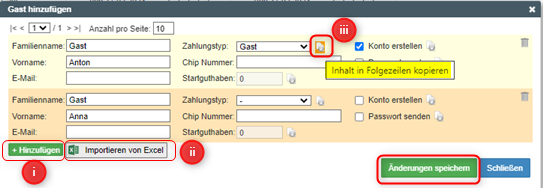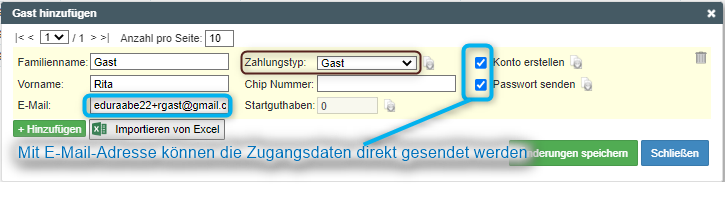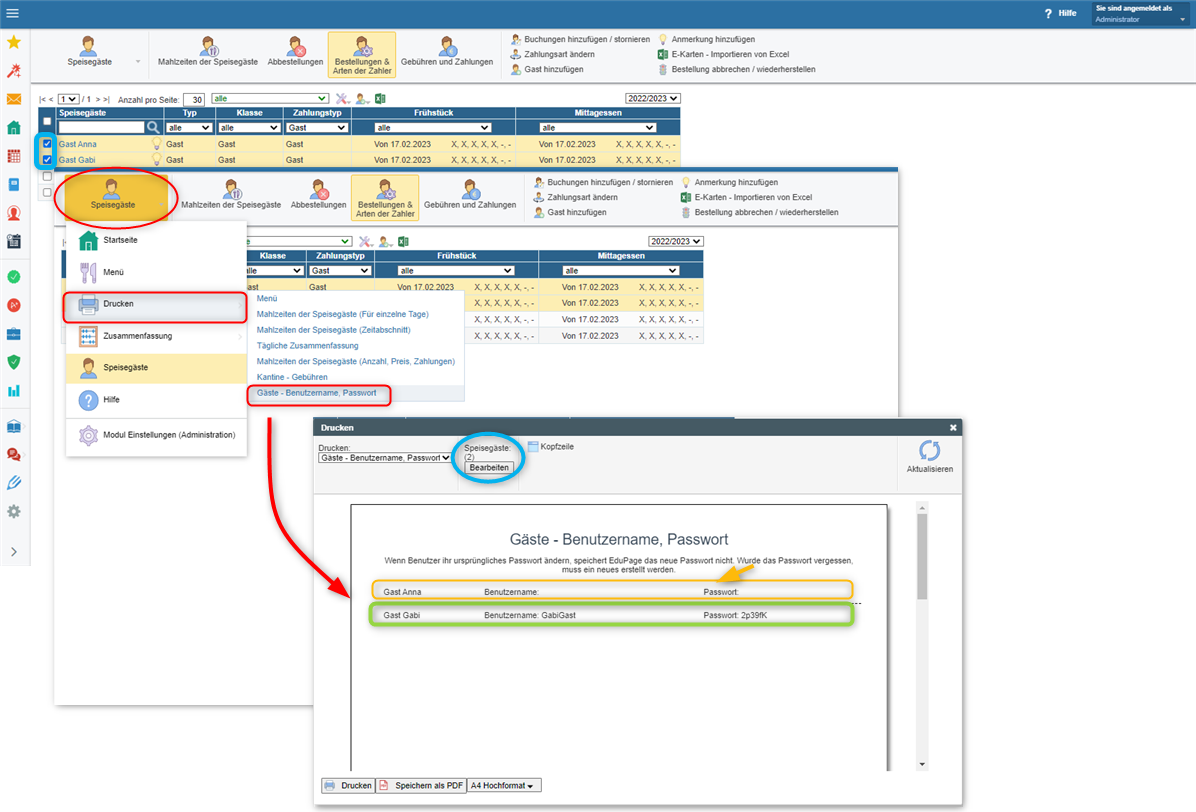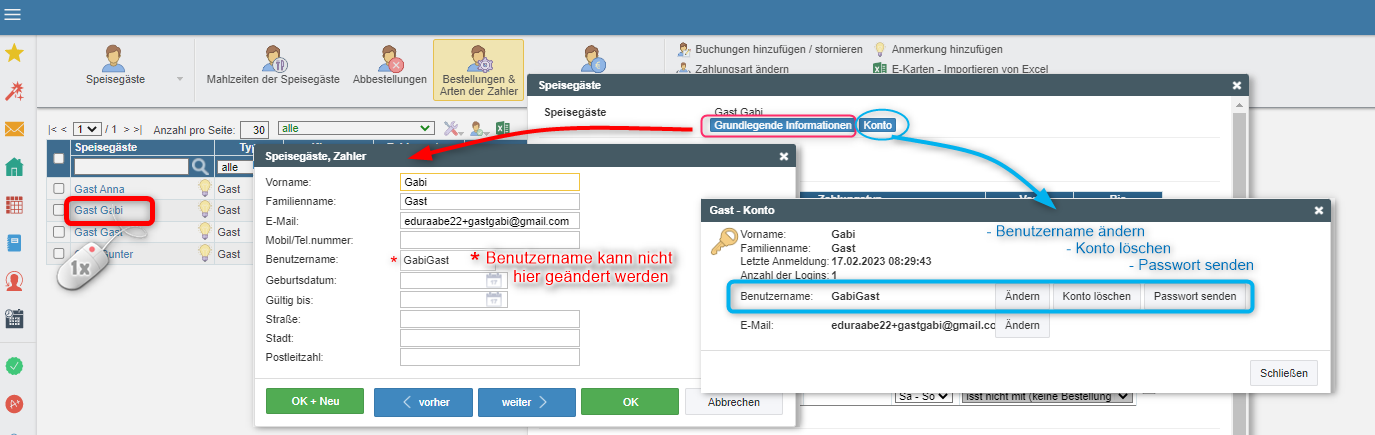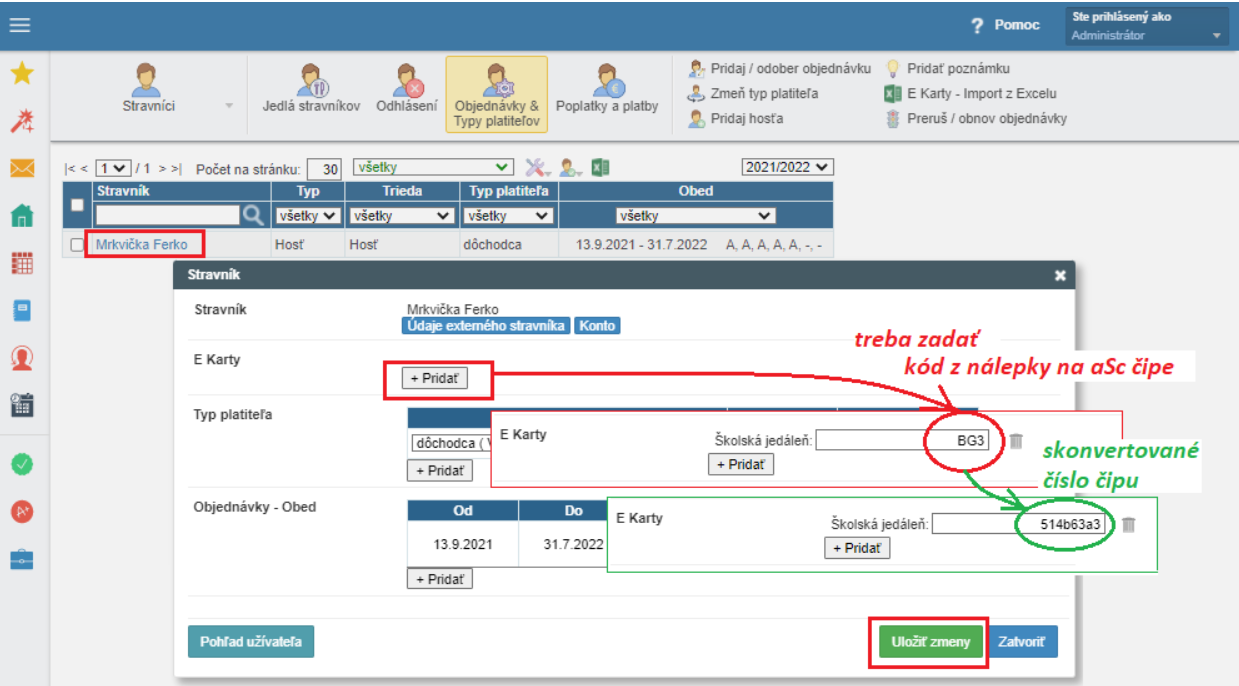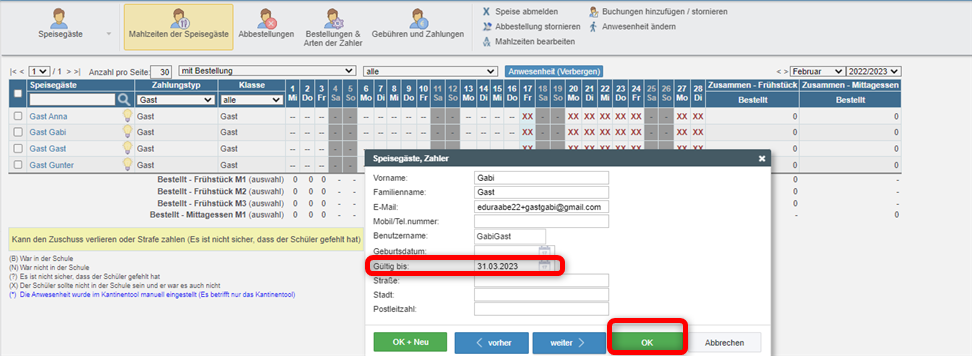Wie Sie externe Speisegäste (Gäste) anlegen und ein Konto einrichten
externe Gäste, Speisegäste, Besucher,
In einer Schulkantine ist es durchaus üblich, dass externe Speisegäste/Gäste, z. B. Mitarbeiter der Gemeinde, eines nahe gelegenen Unternehmens, Besucher der Schule, Rentner usw. regelmäßig ihr Essen einnehmen.
Diese Anleitung beschreibt, wie Sie externe Gäste im Modul Kantine anlegen und diesen ein Benutzerkonto einrichten können.
Wichtig - Bitte beachten Sie: Fügen Sie keine Schüler*innen/Lehrkräfte einer anderen Schule als Gäste hinzu, wenn diese Schule eine eigene Edupage hat und die Schüler/Lehrkräfte in Ihrer Kantine Essen einnehmen. Für diesen Fall gibt es eine einfachere Lösung:
Zusammenschließen und verwalten mehrerer Schulen im Kantinenmodul
A: Wie und wo können externe Speisegäste hinzugefügt werden:
Externe Speisegäste (=Gäste) können im Modul Kantine unter 'Bestellungen & Arten der Zahler" über die Option 'Gast hinzufügen' hinzugefügt werden.
Geben Sie im Dialogfenster Gast hinzufügen alle notwendigen Daten ein. Mindestens die Felder "Vorname" und "Nachname" sind erforderlich.
i. Sie können auch mehrere externe Gäste auf einmal hinzufügen, indem Sie Sie dazu die grüne Schaltfläche '+ Hinzufügen' verwenden.
ii. Für eine größere Anzahl von neuen externen Gästen können Sie den Import aus Excel verwenden. Bereiten Sie dazu Vor- und Familienname, E-Mail-Adresse in einer Exceltabelle vor.
iii. bei gleichen Einstellungen für andere Gäste, klicken Sie auf das "Kopiersymbol" rechts neben dem Feld (für Zahlungstyp, Konto erstellen, Passwort senden, Startguthaben)
Weitere Daten der Gäste können auch später noch hinzugefügt werden. Wir empfehlen jedoch diese gleiche beim Anlegen einzurichten:
a) Konto erstellen: So kann sich der externe Gast auch über EduPage für Mahlzeiten an- bzw. abmelden sowie die Gebühren, die er für das Essen zu bezahlen hat einsehen.
b) E-Mail-Kontakt ausfüllen: Die Zugangsdaten zu EduPage für Gäste (Login-Name und Passwort) können Sie per E-Mail versenden. Ohne E-Mail-Adresse müssen Sie die Zugangsdaten drucken und den Gästen händisch übergeben.
b) Zahlungstyp festlegen: Durch den Zahlungstyp definieren Sie die Portionsgröße und Preis der Mahlzeiten.
Wenn Sie bspw. für externe Gäste andere Preise als für die schulinternen Speisegäste haben, definieren Sie einen eigenen Zahlungstyp für Gäste, den Sie diesen zuweisen.
Ist noch kein Zahlungstyp für Gäste angelegt, dann müssen Sie diesen zuerst in den Einstellungen hinzufügen: Zahlungstypen definieren und Essenspreise festlegen
B: Wann und was isst ein Gast
Die Mahlzeiten für externe Gäste können sie auf die übliche Weise (wie bei SuS/Lehrkräften) eingeben:
a) Bestellungen eingeben: Wie Sie Essenbestellungen zuweisen können - wann und was die Speisegäste essen
b) Zahlungstyp - Wählen Sie den Zahlungstyp aus, falls Sie dies nicht bereits am Anlegen des Gastes schon erledigt haben
Speisegästen die Zahlungsarten (-typen) zuweisen
* Zahlungstypen definieren und Essenspreise festlegen
C: Benutzername und Passwort
1. Zugangsdaten anlegen: Mit der Funktion "Konto erstellen" beim Hinzufügen des Gasts oder zu einem späteren Zeitpunkt (s. Abschnitt D. - Gästekarte editieren)
2. Zugangsdaten mitteilen: Mit der Funktion "Passwort senden" oder die Zugangsdaten drucken.
a) per E-Mail senden: Die E-Mail kann entweder sofort beim Anlegen des Gastes oder später in die Gästekarte eingegeben werden
b) ausdrucken / ansehen: Das Passwort sowie der Benutzername kann in einem Druckbericht angezeigt bzw. ausgeben werden.
Den Bericht finden Sie über das Drop-Down-Menü oben links Speisegäste - Drucken - Gäste - Benutzername, Passwort
Sie können Gäste entweder vor Auswahl des Berichts anklicken oder erst im Bericht. Klicken Sie dazu bei "Speisegäste" auf Bearbeiten.
*Wichtig: Für Gäste generiert das System immer einen Benutzername aus Vor- und Familiennamen. Die E-Mail-Adresse wird ausschließlich zur Kommunikation bzw. den Versand der Zugangsdaten des Gastes verwendet.
D. Hinzufügen oder ändern von Daten der Gäste
Um Daten einzugeben, Tippfehler zu korrigieren oder Anmeldedaten zu ändern, klicken Sie auf den Namen des Gastes, um die Gästekarte zu öffnen.
In der Gästekarte unterhalb des Namens befinden sich 2 verschiedene Schaltflächen:
a) Grundlegende Informationen, um persönliche Daten einzusehen, einzugeben oder zu ändern. Der Benutzername kann jedoch in diesem Menü nicht geändert werden.
b) Konto: Die Funktion nutzen Sie zum Anlegen/Löschen eines Kontos, um den Benutzernamen, E-Mail-Adresse zu ändern und Zugangsdaten zu senden.
Für Gäste wird automatisch ein Benutzername im Format b>VornameFamilienname generiert, den Sie nachträglich auch ändern können.
E: Hinzufügen von Essenschips
Sie können an externe Gäste auch Essenschipsausgeben:
a) direkt beim Anlegen eines Gastes im Feld Chip Nummer
b) in der Gästekarte im Bereich E-Karte - Kantine auf '+ Hinzufügen' klicken
-> den Code des aSc-Chipaufklebers in das Feld eintragen (wird in eine 8-stellige Nummer umgewandelt)
-> bei anderen Karten müssen Sie die Chipnummer direkt eingeben
-> wenn Sie die Chipnummer nicht kennen, verwenden Sie das Lesegerät. Schließen Sie es über USB an den Computer an und stellen Sie die Tastatur auf Englisch um. Stellen Sie das Feld für die Kartennummer auf der Karte des Gastes ein und legen sie den Chip auf das Lesegerät.
Ein Gast kann auch mehrere Chips in seiner Gästekarte gespeichert haben. Diese sind alle gleichwertig und es ist daher nicht möglich, mehrere Portionen des Essens auf verschiedenen Chips/Karten am selben Tag einzunehmen.
F: Gast mit mehreren Mahlzeiten
Wenn ein Speisegast mehrere Mahlzeiten zu sich nehmen möchte, muss ein weiterer separater Gast mit eigenem Konto und eigenem Chip in das System eingegeben werden.
Zur Unterscheidung der Speisegäste sollte immer ein Unterscheidungsmerkmal, z.B. eine Nummer, in der Gästekarte eingetragen werden.
Im Kantinen- und Zahlungsmodul wird dies deutlicher und das System erstellt einen Login-Namen mit einer festgelegten Nummer. (nicht einer zufälligen).
G: Ein Gast isst nicht mehr in Ihrer Kantine
Wenn Gäste nicht mehr in Ihrer Kantine essen, fügen Sie in der Gästekarte im Feld "Gültig bis" das entsprechende Datum ein.
Wenn z.B. ein Gast im laufenden Schuljahr überhaupt nicht gegessen hat, empfehlen wir den Gast zu löschen.

 English
English  Slovenčina
Slovenčina  España
España  Francais
Francais  Polish
Polish  Russian
Russian  Čeština
Čeština  Greek
Greek  Lithuania
Lithuania  Romanian
Romanian  Arabic
Arabic  Português
Português  Indonesian
Indonesian  Croatian
Croatian  Serbia
Serbia  Farsi
Farsi  Hebrew
Hebrew  Mongolian
Mongolian  Bulgarian
Bulgarian  Georgia
Georgia  Azerbaijani
Azerbaijani  Thai
Thai  Turkish
Turkish  Magyar
Magyar