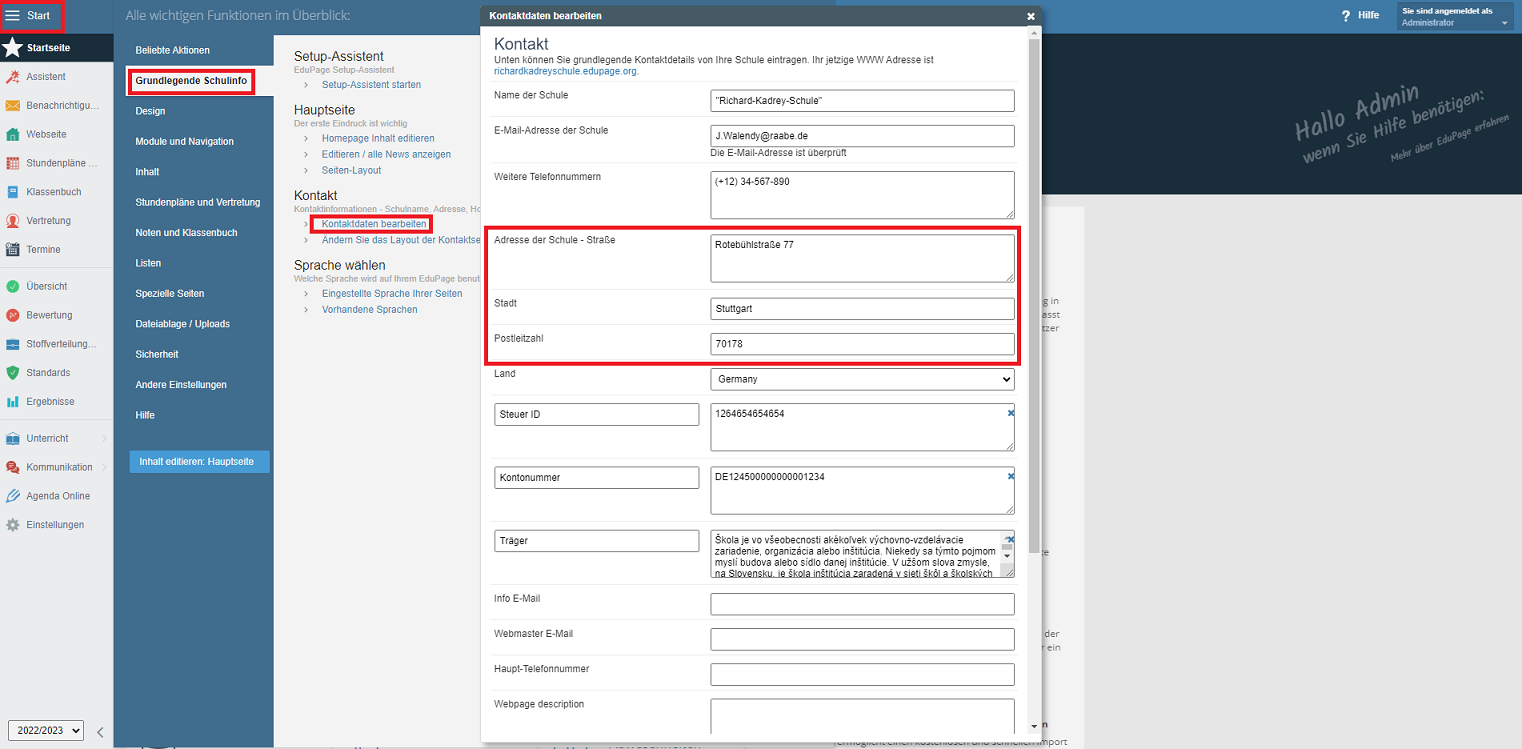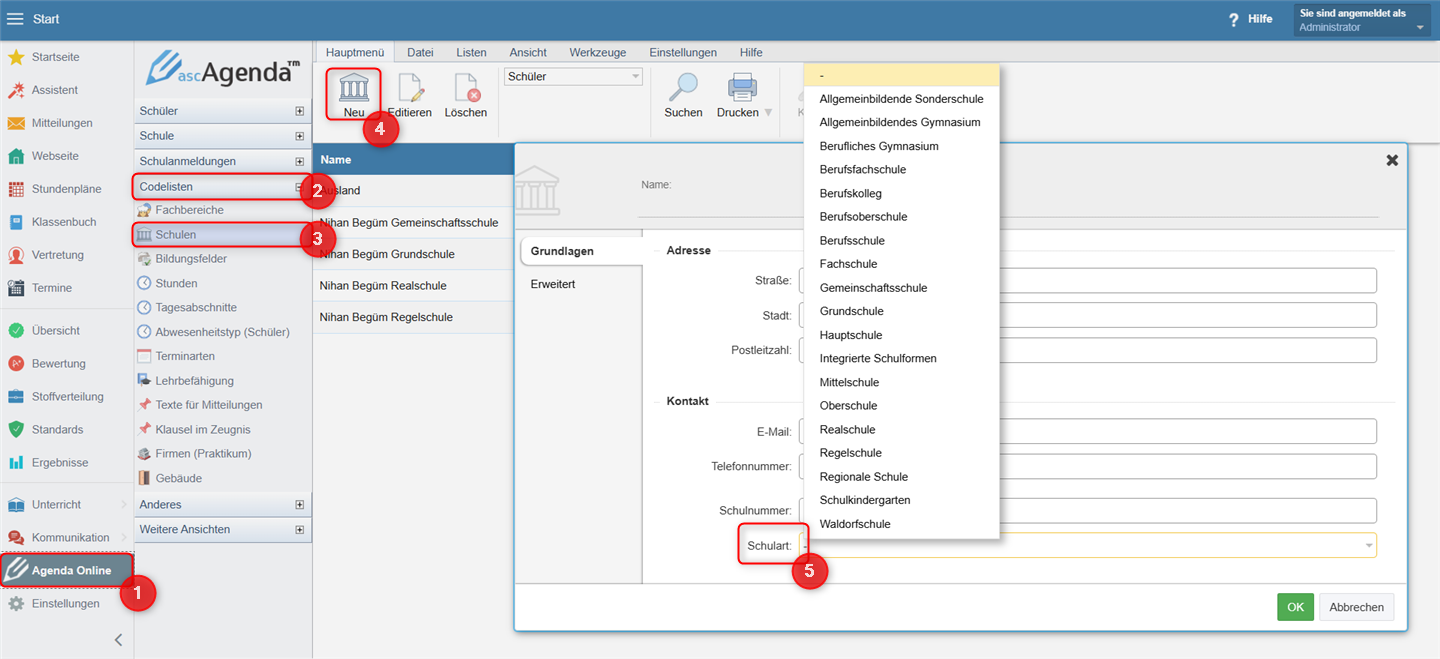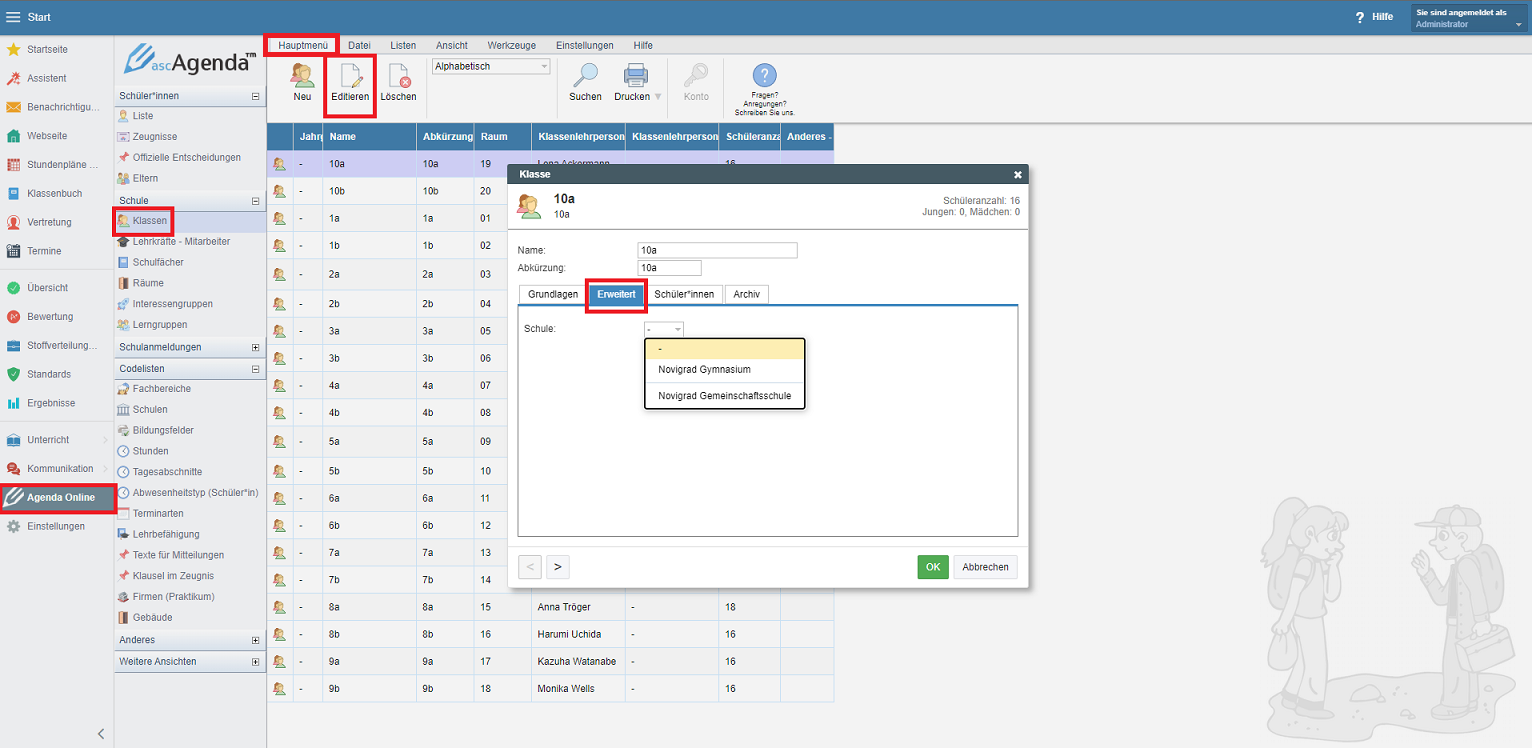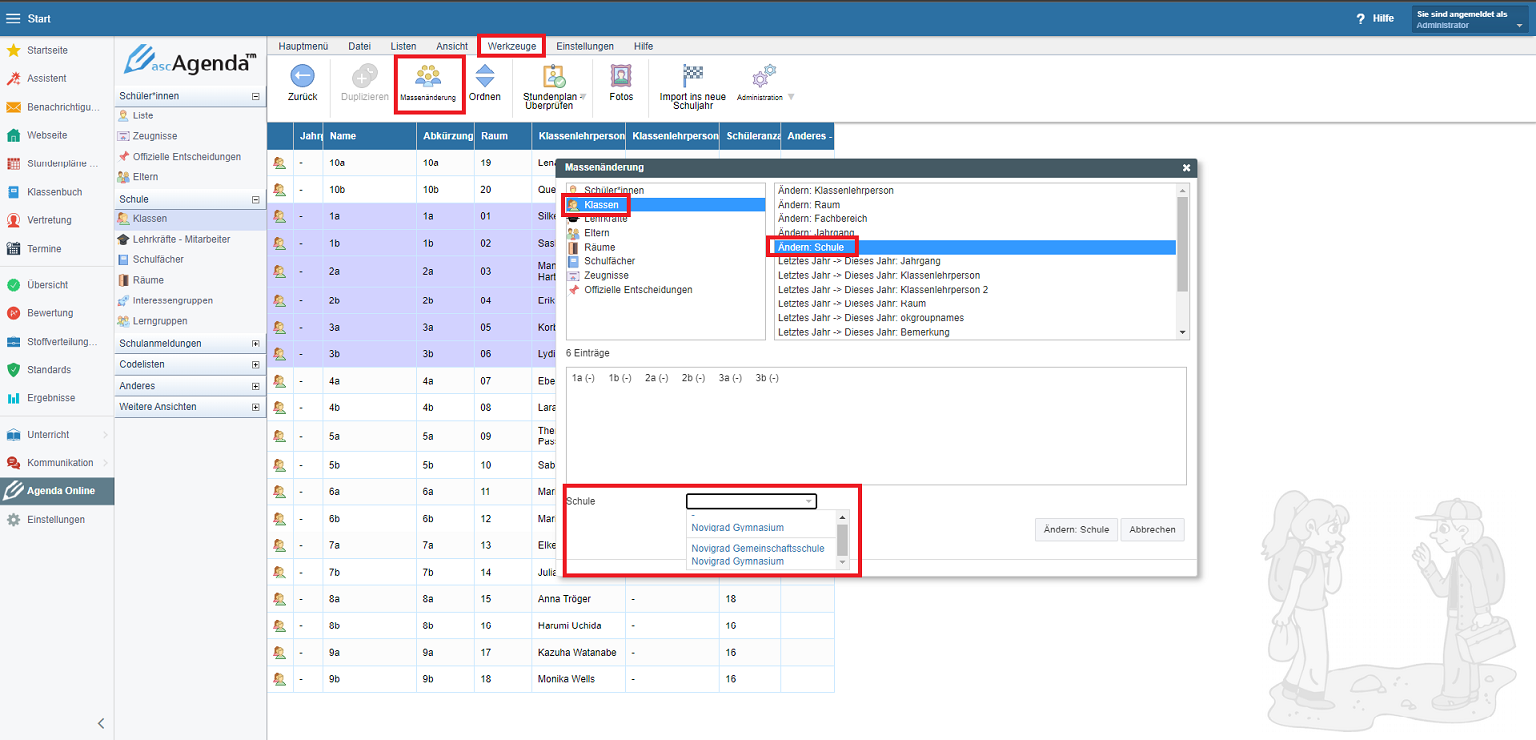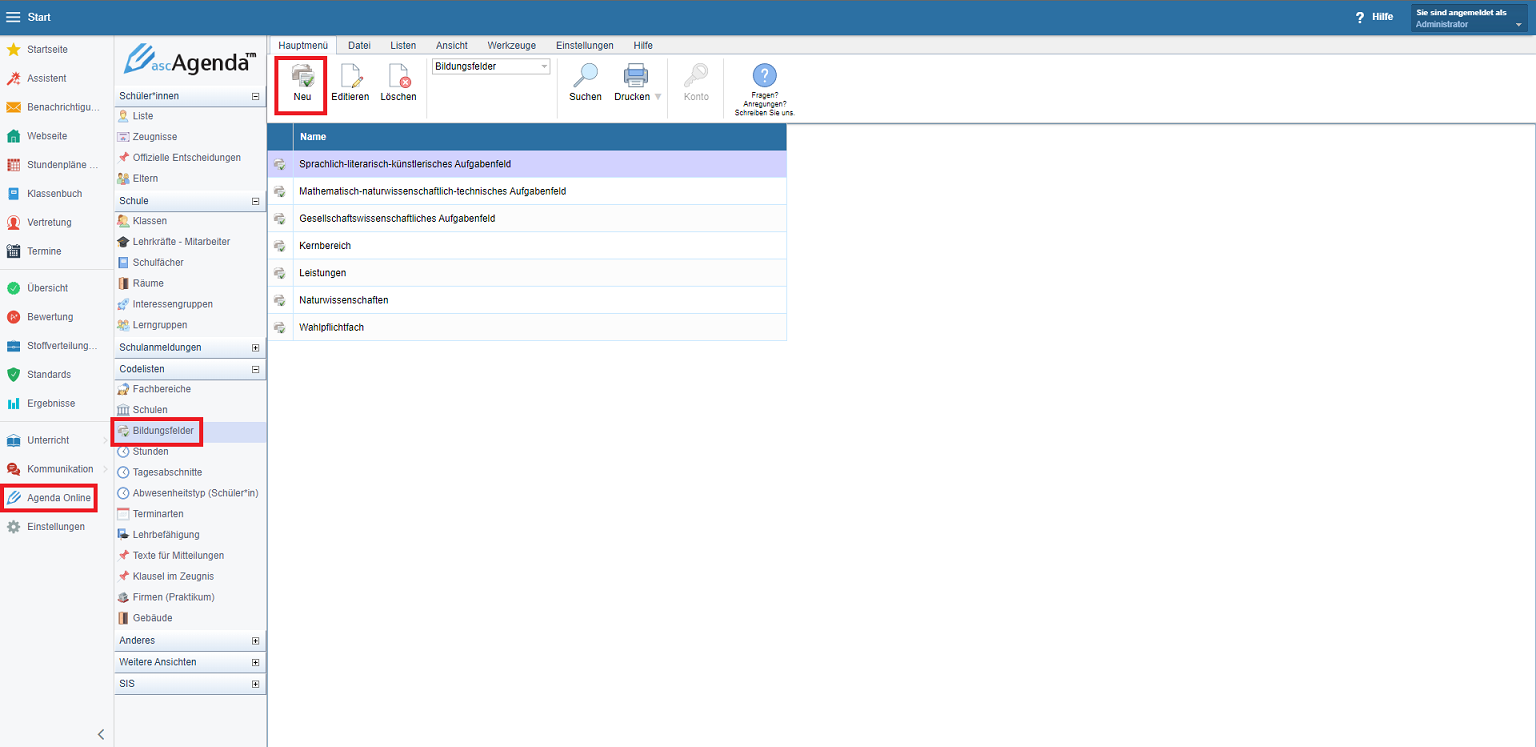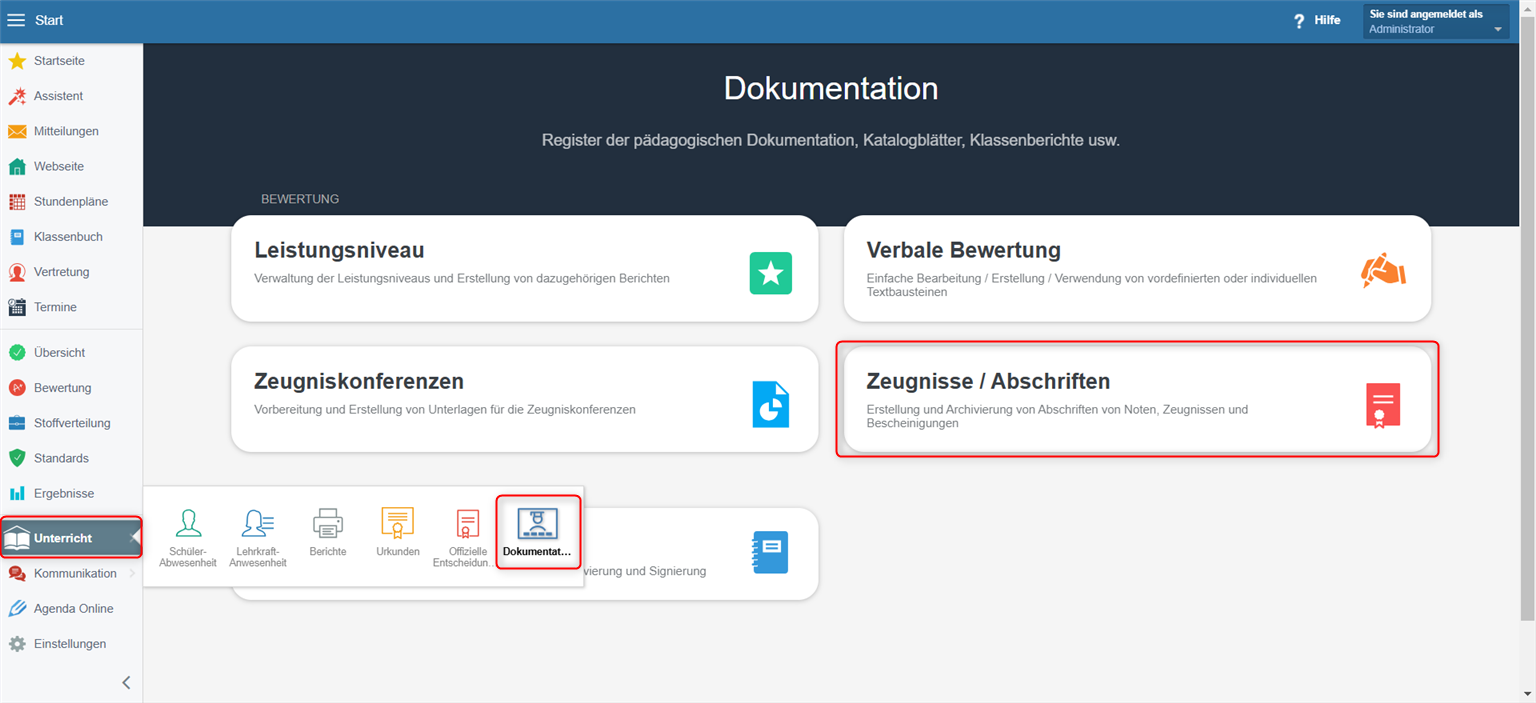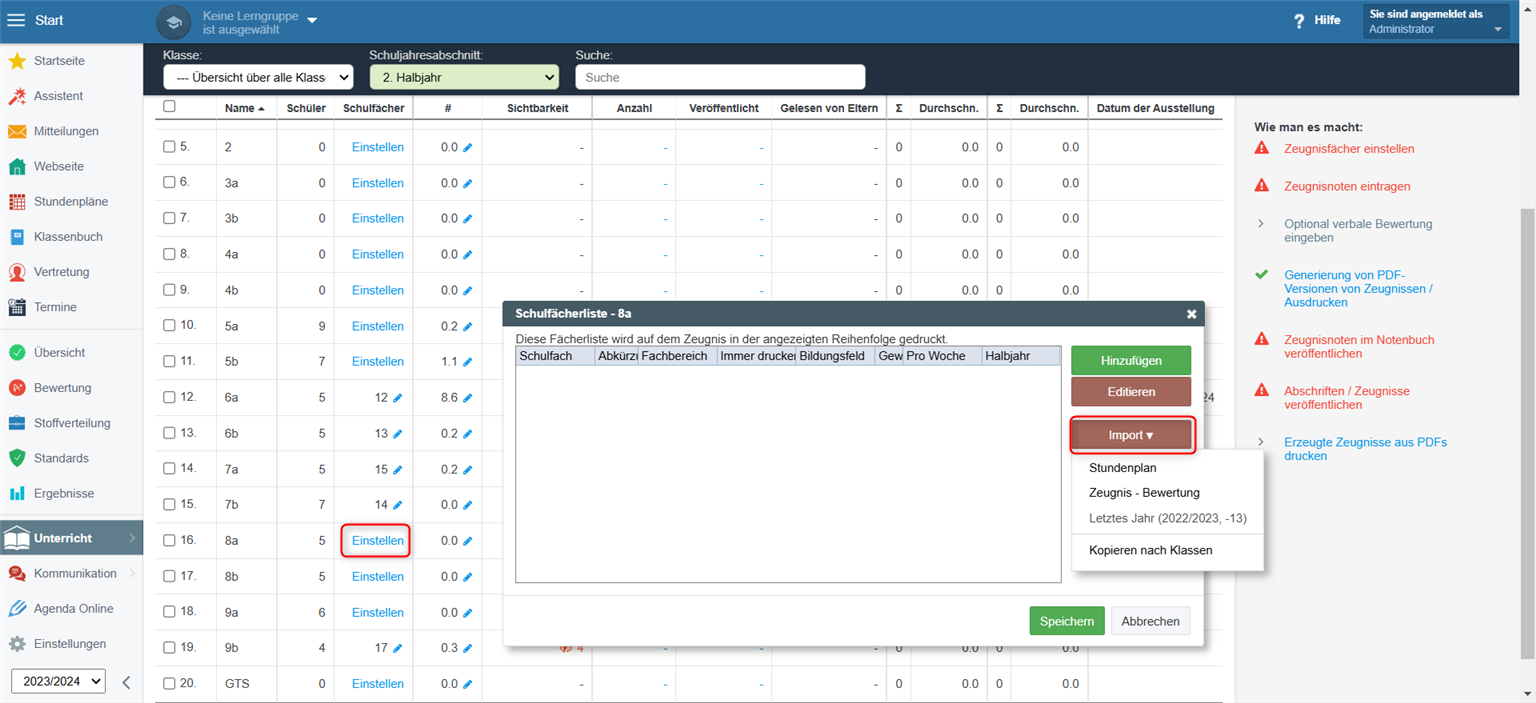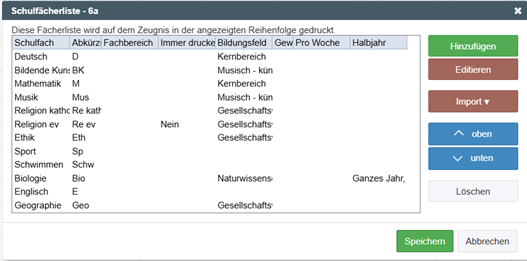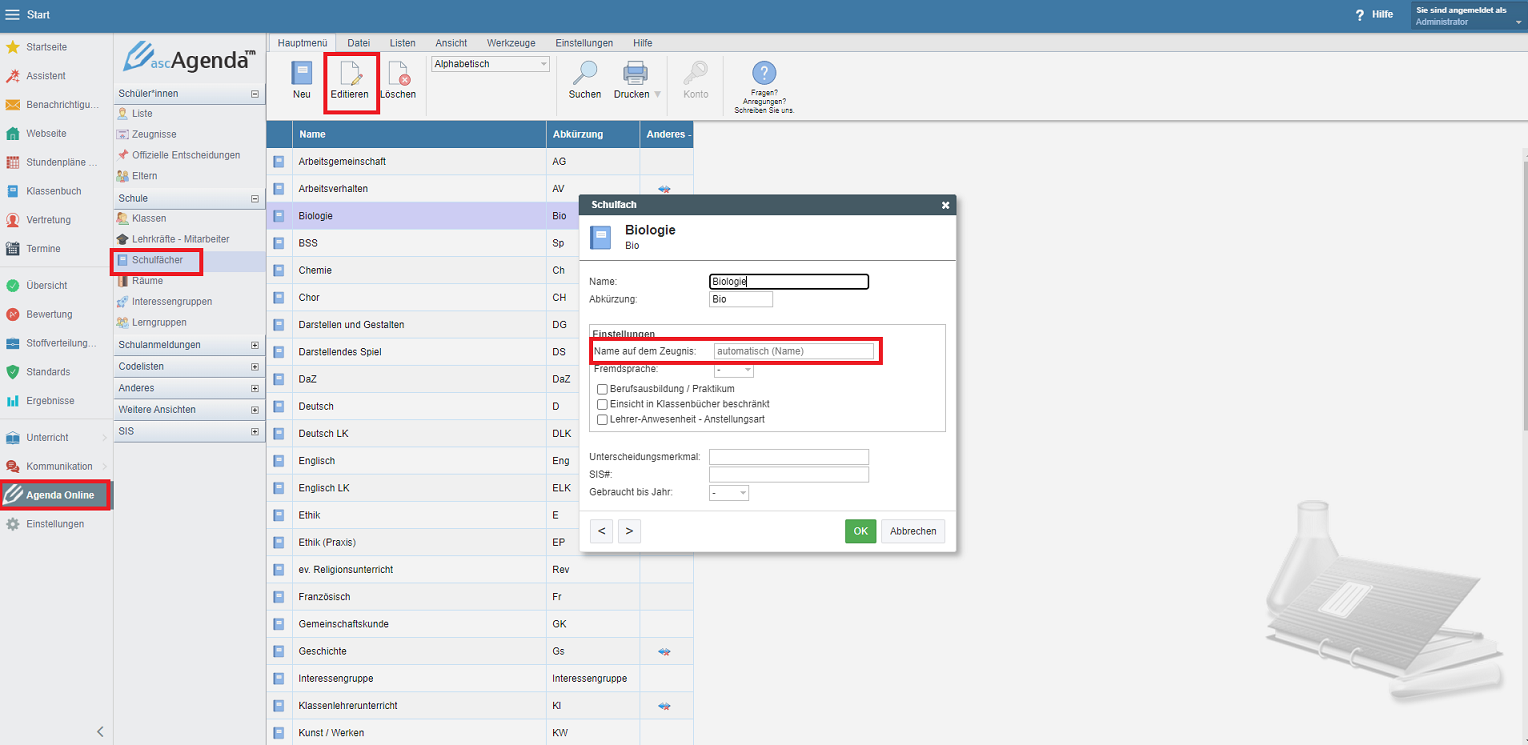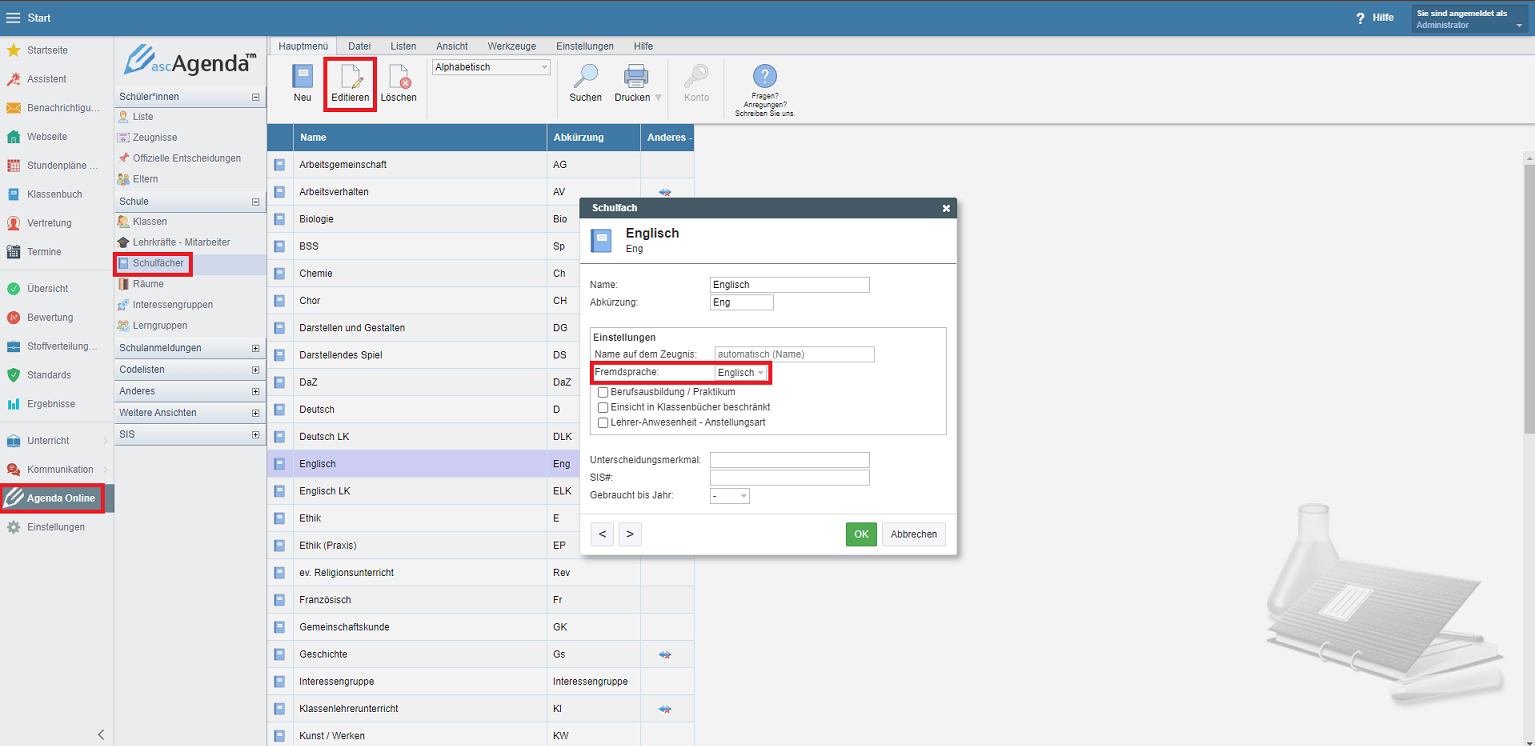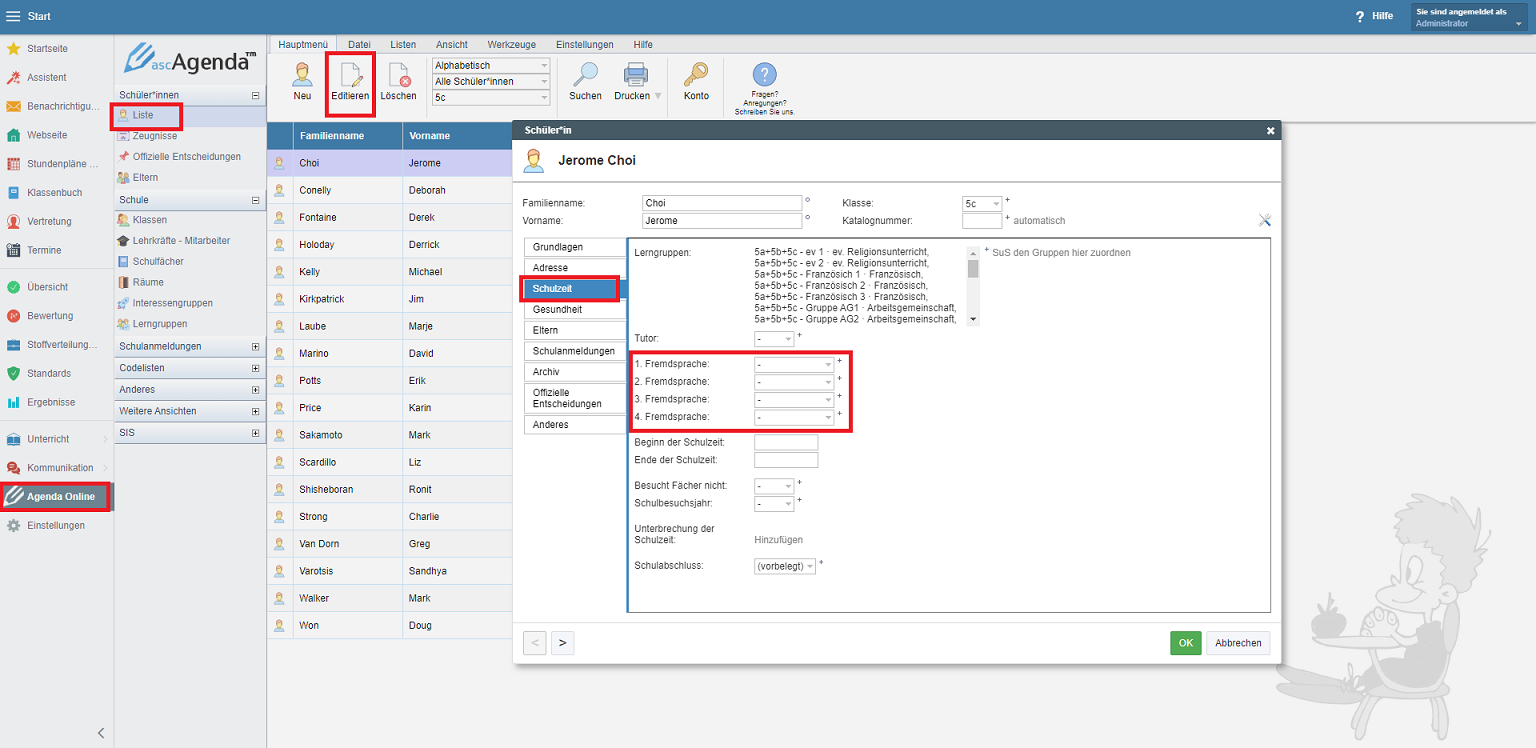Allgemeiner Leitfaden zu den Zeugniseinstellungen
Zeugniseinstellungen, Bildungsfelder, Fremdsprachen, Benotungstypen, Anforderungsebenen
Dieser Artikel richtet sich an Admins und soll Ihnen dabei helfen, Ihre EduPage mit den nötigen Informationen zu versorgen und Einstellungen vorzunehmen, damit zum Zeugnisdruck alles glatt läuft. Einen Artikel zum Zeugnisdruck finden Sie hier: Zeugnisdruck für Lehrkräfte (Voraussetzung: Freigabe durch Admin).
1. Schuladresse eintragen.
Damit auf den Zeugnissen die richtige Schuladresse steht muss diese in EduPage hinterlegt sein. Gehen Sie hierfür auf Start. Im Reiter Grundlegende Schulinfo finden Sie unter der Überschrift Kontakt die Option Kontaktdaten bearbeiten. Gehen Sie sicher, dass Sie im Feld Adresse der Schule – Straße nur die Straße und Hausnummer eingeben. Ort und Postleitzahl schreiben Sie bitte in die Felder Stadt und Postleitzahl.
2. Schultyp eintragen.
Damit im Druckmenü die richtigen Zeugnisvorlagen für Ihre Schule erscheinen, muss EduPage wissen, welche Schulart Ihre Schule ist. Das können Sie in der Agenda Online unter Codelisten einstellen. Im Bereich Schulen sollten Sie hier mindestens eine Schule (die Ihre) hinterlegt haben. Wichtig ist hier vor allem, dass bei dieser Schule die korrekte Schulart eingestellt ist. Danach entscheidet EduPage nämlich, welche Zeugnisse Ihnen angezeigt werden. Sollten Sie mehr als eine Schulart in Ihrer Schule vereinen, richten Sie hier einfach mehrere Schulen über Neu ein.
3. Klassen zuordnen.
Damit auf dem Zeugnis die richtige Schule und Schulnummer steht, müssen Sie die Klassen in Agenda Online zuordnen. Gehen Sie auf Klassen und Hauptmenü. Wählen Sie eine Klasse aus und klicken Sie auf Editieren. Im Reiter Erweitert können Sie nun die Schule auswählen und mit OK bestätigen.
Um mehrere Klassen gleichzeitig zu zuordnen, wechseln Sie von Hauptmenü zu Werkzeuge. Wählen Sie eine Klasse aus. Mit UMSCHALTTASTE + PFEILTASTE HOCH/RUNTER können Sie darüber bzw. darunter liegende Klassen mit auswählen. Wenn Sie keine Klasse auswählen werden im nächsten Schritt alle Klassen ausgewählt erscheinen. Klicken Sie auf Massenänderung, anschließend auf Klassen und dann auf Ändern: Schule. Im unteren Menü können Sie nun die Schule auswählen. Darüber sehen Sie die Klassen für jene die Änderung durchgeführt wird.
4. Bildungsfelder eingeben.
Damit Fächer auf Zeugnissen Bildungsfeldern zugeordnet werden (wie z.B. "Sprachen" oder "Naturwissenschaften"), sollten Sie die Bildungsfelder anlegen, damit Sie im folgenden Schritt die Fächer entsprechend zuordnen können. Gehen Sie hierfür in Agenda Online auf Codelisten und anschließend auf Bildungsfelder.
5. Fächer einstellen.
Stellen Sie die Fächer ein, welche für jeweilige Klassen und Halbjahre auf den Zeugnissen erscheinen sollen. Gehen Sie dazu im Bereich Unterricht und wählen Sie unter Dokumentation die Zeugnisse/Abschriften aus.
Klicken Sie bei der gewünschten Klasse auf Schulfächer einstellen.
Die leere Tabelle können Sie jetzt über Hinzufügen mit einzelnen Fächern füllen. Hier können Sie das Bildungsfeld des Faches sowie die Zuordnung zu Wahl- oder Pflichtfach eintragen.
Eine weitere Möglichkeit ist die Funktion Import. Diese erlaubt Ihnen, die Fächer aus dem Stundenplan zu übernehmen. Außerdem können Sie die eingerichteten Fächer hier in andere Klassen kopieren (z.B. Parallelklassen) mit der Option Kopieren nach Klassen.
Die Reihenfolge, in der die Fächer hier stehen, reflektiert die Reihenfolge der Fächer auf dem Zeugnis. Aber nicht nur die: Auch die Reihenfolge der Bereiche (Bildungsfelder) auf dem Zeugnis wird hier mit definiert. Mit den Feldern Oben und Unten können Sie die Reihenfolge anpassen.
6. Name des Fachs auf dem Zeugnis.
Unterscheidet sich der Name des Fachs auf dem Zeugnis vom Namen des Fachs in EduPage, müssen Sie dies einstellen. Wählen Sie in der Agenda Online im Bereich Schulfächer das betreffende Schulfach Editieren aus. In den Einstellungen finden Sie das Feld Name auf dem Zeugnis.
7. Fremdsprache in der Schülerkartei festlegen.
Werden Fremdsprachen auf Ihrem Zeugnis als 1. und 2. Fremdsprache bezeichnet, müssen Sie EduPage mitteilen, welches Ihrer Fächer den Fremdsprachen entspricht. Gehen Sie dafür in der Agenda Online in die Schulfächer, wählen Sie die entsprechenden Fächer aus und stellen Sie über Editieren in den Einstellungen die korrespondierende Fremdsprache ein.
Dann müssen diese in der Schülerkartei pro Schülerin und Schüler designiert werden, damit EduPage weiß, welche Fremdsprache die erste bzw. die zweite ist. Gehen Sie hierzu in Agenda Online auf die Liste der Schülerinnen und Schüler. Klicken Sie nach Auswahl einer Schülerin oder eines Schülers auf Editieren und im daraufhin erscheinenden Fenster auf den Reiter Schulzeit. Hier können sie die entsprechenden Fremdsprachen einstellen.
8. Benotungstyp definieren und Anforderungsebenen (Leistungsniveau) einstellen.
Damit Ihre Lehrer:innen die Noten korrekt eingeben können, ist es wichtig, dass im Bewertungstool der Benotungstyp definiert und das Leistungsniveau eingerichtet wird. Hierzu die folgenden drei Beiträge:
Wie kann ich als Administrator einen Benotungstyp definieren?;
Wie können benutzerdefinierte Benotungstypen eingerichtet werden ?;
Leistungsniveaus aktivieren im Bewertungsmodul.
9. Kopfnoten einrichten.
Klicken Sie hier für den entsprechenden Hilfebeitrag:

 English
English  Slovenčina
Slovenčina  España
España  Francais
Francais  Polish
Polish  Russian
Russian  Čeština
Čeština  Greek
Greek  Lithuania
Lithuania  Romanian
Romanian  Arabic
Arabic  Português
Português  Indonesian
Indonesian  Croatian
Croatian  Serbia
Serbia  Farsi
Farsi  Hebrew
Hebrew  Mongolian
Mongolian  Bulgarian
Bulgarian  Georgia
Georgia  Azerbaijani
Azerbaijani  Thai
Thai  Turkish
Turkish  Magyar
Magyar