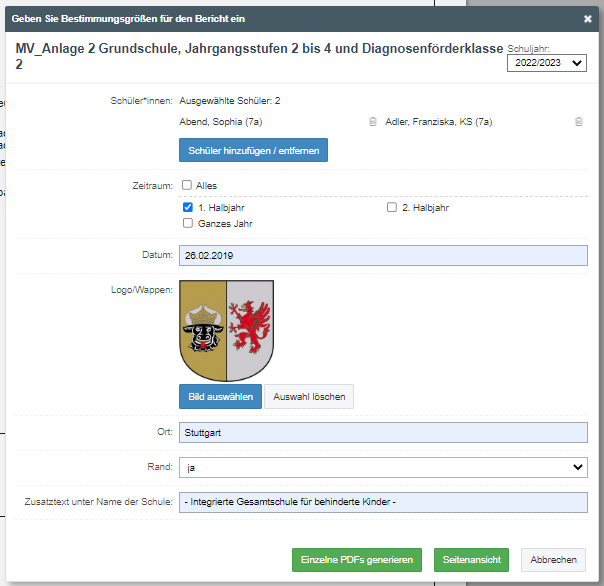Zeugniseinstellungen - Allgemeiner Leitfaden für Admins (Grundschule Mecklenburg-Vorpommern)
Zeugnis, Zeugnisse, Zeugnisvorbereitungen
Damit zum Zeugnisdruck alles glatt läuft, ist es wichtig, dass in EduPage alle wichtigen Einstellungen vorgenommen wurden. Dieser Leitfaden soll Ihnen helfen, nichts zu vergessen.
*** Bitte beachten : Änderung in der Navigation ***
Neu: Zeugnisse befinden sich fortan in Unterricht - Dokumentation - Zeugnisse / Abschriften
Wird in diesem oder weiteren Artikeln betreffend Zeugnisse noch auf Agenda Online - Zeugnisse verwiesen, navigieren Sie stattdessen zu Unterricht - Dokumentation - Zeugnisse / Abschriften
----------------------------------------------------------------------------------------------------------------------------------------------------------------------------
Einen Leitfaden zur Zeugnisnoteneingabe, der sich an Lehrkräfte richtet, finden Sie hier:
Zeugniseinstellungen - Allgemeiner Leitfaden für Lehrkräfte (Grundschule Mecklenburg-Vorpommern)
1. Schuldaten richtig pflegen
Wenn auf der Zeugnisvorlage, die Sie verwenden wollen, Ihre Schuladresse steht, gehen Sie bitte sicher, dass Sie diese korrekt eingegeben haben. Das geht direkt im Startmenü. Im Reiter Grundlegende Schulinfo finden Sie unter der Überschrift Kontakt die Option Kontaktdaten bearbeiten. Gehen Sie sicher, dass Sie im Feld Adresse der Schule – Straße nur die Straße und Hausnummer eingeben. Ort und Postleitzahl schreiben Sie bitte in die Felder Stadt und Postleitzahl.
2. Schulen pflegen und Schuldaten zuordnen
Damit im Druckmenü die richtigen Zeugnisse für Ihre Schule auftauchen, muss EduPage wissen, welcher Schulart Ihre Schule ist. Das können Sie in der Agenda Online unter Codelisten einstellen. Im Bereich Schulen sollten Sie hier mindestens eine Schule (die Ihre) hinterlegt haben. Wichtig ist hier vor allem, dass bei dieser Schule die korrekte Schulart eingestellt ist. Danach entscheidet EduPage nämlich, welche Zeugnisse Ihnen angezeigt werden. Im Ihrem Falle sollte hier also Grundschule ausgewählt sein.
Sollten Sie mehr als eine Schulart in Ihrer Schule vereinen, richten Sie hier einfach zwei Schulen ein.
3. Fächer einstellen
Im nächsten Schritt stellen Sie ein, welche Fächer für welche Klassen und Halbjahre auf den Zeugnissen erscheinen sollen. Das ist üblicherweise für die Jahrgangsstufen 2-4 wichtig, da bei diesen einzelne Fächer aufgeführt werden.
Gehen Sie dazu auf Unterricht - Dokumentation - Zeugnisse/Abschriften - Fächer einstellen - ...
Die leere Tabelle können Sie jetzt über Hinzufügen mit einzelnen Fächern füllen.
Schneller geht es mit dem Import. Der erlaubt Ihnen, die Fächer aus dem Stundenplan zu übernehmen. Außerdem können Sie die eingerichteten Fächer hier in andere Klassen kopieren (z.B. Parallelklassen) mit der Option Kopieren nach Klassen.
4. Fremdsprache in der Schülerkartei festlegen
Sollten Fremdsprachen auf Ihrem Zeugnis als 1. und 2. Fremdsprache bezeichnet sein, müssen Sie EduPage mitteilen, welches Ihrer Fächer den Fremdsprachen entspricht. Gehen Sie dafür in der Agenda Online in die Schulfächer, wählen Sie die entsprechenden Fächer aus und stellen Sie in den Einstellungen die korrespondierende Fremdsprache ein:
Dann müssen diese in der Schülerkartei pro Schüler*in designiert werden, damit EduPage weiß, welche Fremdsprache die erste, bzw. die zweite bei diesem/dieser Schüler*in ist. Das geht in der Schülerkartei im Reiter Schulzeit.
Sind diese Einstellungen korrekt getroffen, so erscheint die Fremdsprache auf dem Zeugnis mit dem Zusatz "Fremdsprache" vor der Fächerbezeichnung.
5. Name des Fachs auf dem Zeugnis
Es kann vorkommen, dass der Name, den ein Fach auf dem Zeugnis haben sollte, sich von dem unterscheidet, den Sie in EduPage angelegt haben. In diesem Fall können Sie in der Agenda Online im Bereich Schulfächer das betreffende Schulfach bearbeiten. In den Einstellungen finden Sie das Feld Name auf dem Zeugnis:
6. Benotungstyp definieren
Damit Ihre Lehrkräfte die Noten korrekt eingeben können, ist es wichtig, dass die Einstellungen im Bewertungstool korrekt getroffen wurden. Dafür können Sie hier nachlesen wie Sie:
a) den Benotungstyp festlegen: Wie kann ich als Administrator einen Benotungstyp definieren?
b) gegebenenfalls einen benutzerdefinierten Benotungstyp einrichten:
Wie können benutzerdefinierte Benotungstypen eingerichtet werden ?
7. Kopfnoten für die Verhaltensnoten einrichten
Damit die Lehrkräfte im Fach Verhalten Kopfnoten haben, in die Sie die Bewertungen eintragen können, sollten Sie diese eingerichtet haben. Wie das geht, können Sie hier nachlesen: Eintragen von Kopfnoten
Die Namen der Kategorien im Fach Verhalten müssen den vorgegebenen Namen der offiziellen Vorlage entsprechen. Diese Namen sind:
Fleiß
Zuverlässigkeit
Umgangsformen
Teamfähigkeit
Weichen die Namen ab, so werden die eingegebenen Bewertungen nicht auf dem Zeugnis erscheinen.
8. Bemerkungen und Versetzungsvermerke eingeben
Um Bemerkungen, Versetzungsvermerke und weitere Inhalte einzugeben, die auf dem Zeugnis erscheinen sollen, gibt es im Bewertungstool die Klausel.
Um die Klausel zu finden, gehen Sie sicher, dass neben der Klassenauswahl bei Schulfach die Option ---Alle Schulfächer--- ausgewählt ist. Bei Semester sollte dazu noch Zeugnis ausgewählt sein. Dann taucht in der Notentabelle die Spalte Klausel auf.
Hier können Sie in fünf verschiedene Reiter Ihre Inhalte hinterlegen. Üblicherweise werden die Felder Bemerkungen und Einschätzung verwendet und finden sich im Zeugnis wieder.
9. Ausgabedatum einstellen
Ausstellungsdatum
10. Drucken
Um die Zeugnisse zu drucken, gehen Sie im Bewertungstool im Bereich Bewertung auf Drucken / Exportieren. Wenn Ihre Schulart korrekt eingerichtet ist (siehe Schritt 2), dann finden Sie hier die Zeugnisvorlagen unter der Überschrift Zeugnisvorlagen:
Im Druckmenü können dann die Schüler*innen, deren Zeugnisse gedruckt werden sollen ausgewählt, sowie ein Ausgabedatum und -ort eingetragen werden. Außerdem können Sie hier einstellen, ob Ihr Zeugnis mit oder ohne Wappen bzw. Rand gedruckt werden soll:
Beispiel der Zeugnisvorlage:
Dieser Beitrag behandelt die regulären Zeugnisvorlagen. Für detaillierte Beschreibungen von Sonderformen beachten Sie ergänzend die folgenden Hilfebeiträge:
MV_Anlage I-1, Grundschule, Schuleingangsphase und Diagnoseförderklassen 0, 1 und 2
MV_Anlage 1 Grundschule Jahrgangsstufe 1 und Diagnosenförderklassen 0 und 1
MV_Anlage 2 Grundschule, Jahrgangsstufen 2 bis 4 und Diagnosenförderklasse 2
MV_Anlage 2 A Grundschule, Jahrgangsstufen 2 bis 4 und Diagnosenförderklasse 2 (Förderschwerpunkt emotionale und soziale Entwicklung)

 English
English  Slovenčina
Slovenčina  España
España  Francais
Francais  Polish
Polish  Russian
Russian  Čeština
Čeština  Greek
Greek  Lithuania
Lithuania  Romanian
Romanian  Arabic
Arabic  Português
Português  Indonesian
Indonesian  Croatian
Croatian  Serbia
Serbia  Farsi
Farsi  Hebrew
Hebrew  Mongolian
Mongolian  Bulgarian
Bulgarian  Georgia
Georgia  Azerbaijani
Azerbaijani  Thai
Thai  Turkish
Turkish  Magyar
Magyar