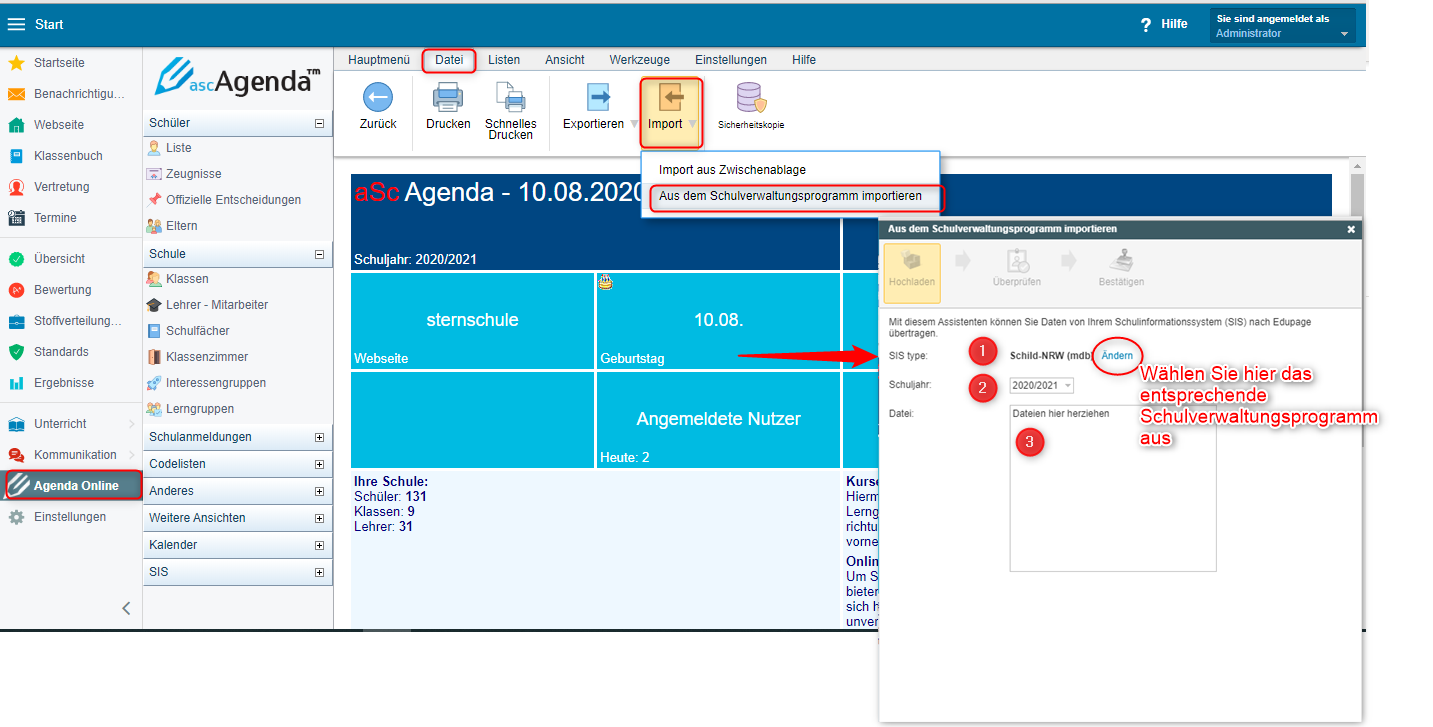Funktion "Import aus dem Schulverwaltungsprogramm"
Schild, ASV, Sokrates, Primeline, Import
Diese Funktion bietet einen komplexen Import aus diversen Schulverwaltungsprogrammen in Edupage.
Unterstützt werden Importe aus folgenden Schulverwaltungsprogrammen:
ASV Bayern ─ Import der Schuldaten und Unterrichtsstunden von ASV nach EduPage
ASV - Import der Daten von ASV nach EduPage für BaWü
Hinweis:
Bei Schild-NRW können Sie zwischen 2 Optionen auswählen: Schild-NRW (.dat) und Schild-NRW (mdb). Wir empfehlen die .mdb Datei für den Import zu nutzen. Sie erhalten die SchiLD NRW .mdb Datei in dem Sie diese aus Ihrem Installationsverzeichnis kopieren.
Die Import-Funktion finden Sie in Agenda Online - Datei - Import - Aus dem Schulverwaltungsprogramm importieren .
Bei erstem Import ist es notwendig den Typ des Schulverwaltungsprogrammes auszuwählen, dann klicken Sie auf Bestätigen.
Möchten Sie die Auswahl nochmals verändern, klicken Sie auf Ändern (1.)
Im nächsten Schritt "Hochladen" wählen Sie das Schuljahr (2.) aus, in welches Sie die Daten importieren möchten und ziehen die vom Schulverwaltungsprogramm exportierte/n Dateien ins Feld Datei (3.).
Hinweis: Welche Dateien dies sind und wie Sie diese erzeugen können, ist vom jeweiligen Schulverwaltungsprogramm abhängig. Für weitere Infos dazu schauen Sie sich die Anleitung Ihres Schulverwaltungsprogramms an.)
Dann klicken Sie auf "Weiter".
Im zweiten Schritt "Überprüfen" erkennt das Programm Ihre Daten und informiert Sie über Anzahl der verschiedenen Daten, die sich in der Importdatei befinden.
Gleichzeitig werden die Daten geprüft.
Wenn bereits Stammdaten in EduPage - Agenda Online angelegt sind, werden diese mit den Daten in der Importdatei abgeglichen. Stimmen diese nicht überein, werden die Daten nicht automatisch übernommen.
Bedeutung einzelner Icons:
- Daten sind in Ordnung
- Warnhinweis: Vorsichtig, manche Daten könnten nicht korrekt sein.
- Diese Daten werden nicht automatisch importiert. Manuelle Prüfung der Daten & manueller Import erforderlich
- Per Klick auf "Details" wird Ihnen eine Übersicht mit den entsprechenden Datensätzen angezeigt. Weitere Details zu den Datensätzen können per Doppelklick eingesehen werden. Sie können in diesem Menü einzelne oder auch alle Datensätze importieren, in dem Sie die Datensätze markieren und abschließend auf den Button "Importauswahl" klicken.
- Fehler: Import wird nicht empfohlen bzw. kann nicht vorgenommen werden.
Im dritten Schritt "Bestätigen" können Sie die gewünschten Aktionen auswählen. Diese sind
- Hinzufügen : Die in der Datei enthaltenen Daten werden neu in Edupage hinzugefügt
- Ändern: Es gibt bereits Daten in EduPage, die jedoch von den Daten in der Importdatei abweichen. Sie können die vorhandenen Daten durch die Importdatei ergänzen/überschreiben.
- Konto erstellen: bei Daten über Personen (LehrerInnen, SchülerInnen, Eltern) können Sie gleich auch Konten in Edupage einrichten.
Aktionen wählen Sie durch Anklicken und "Bestätigen". Bei manchen Aktionen können Sie die konkreten Zeilen zuvor über Details prüfen.
In diesem Schritt könnten auch Fehlermeldungen vorkommen.
Ein häufigstes Problem ist, dass das Programm die zu importierenden Daten nicht mit den bereits in EduPage vorhandenen Daten verknüpfen kann, was in diesem Falle durch die Meldung "Verknüpfen ist nicht sicher" angezeigt wird.
In solchen Fällen versuchen Sie die anderen Aktionen durchzuführen, die Sie als richtig erkennen.
Sollten Sie auch danach eine Fehlermeldung bekommen, so setzen Sie sich bitte mit uns in Verbindung.

 English
English  Slovenčina
Slovenčina  España
España  Francais
Francais  Polish
Polish  Russian
Russian  Čeština
Čeština  Greek
Greek  Lithuania
Lithuania  Romanian
Romanian  Arabic
Arabic  Português
Português  Indonesian
Indonesian  Croatian
Croatian  Serbia
Serbia  Farsi
Farsi  Hebrew
Hebrew  Mongolian
Mongolian  Bulgarian
Bulgarian  Georgia
Georgia  Azerbaijani
Azerbaijani  Thai
Thai  Turkish
Turkish  Magyar
Magyar