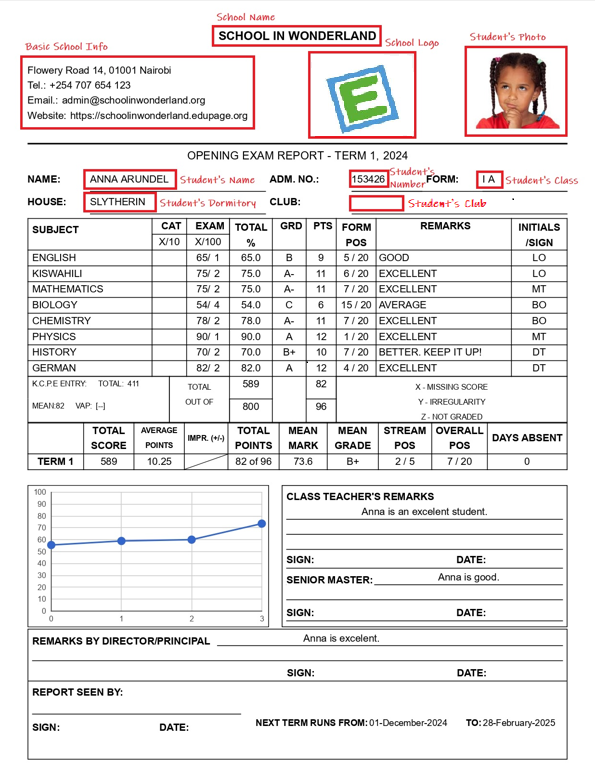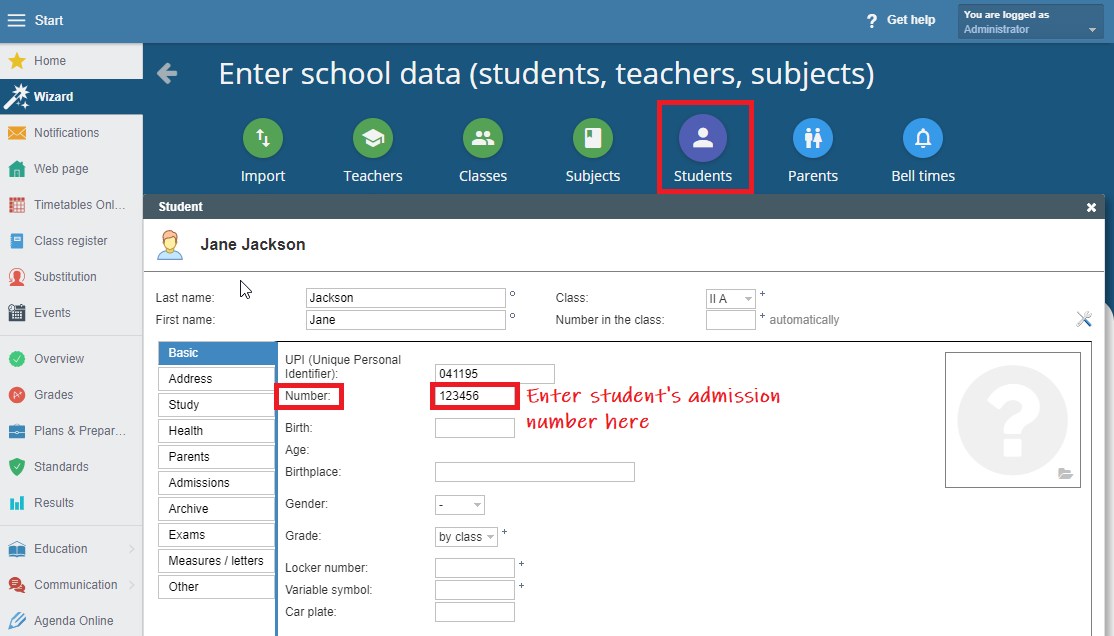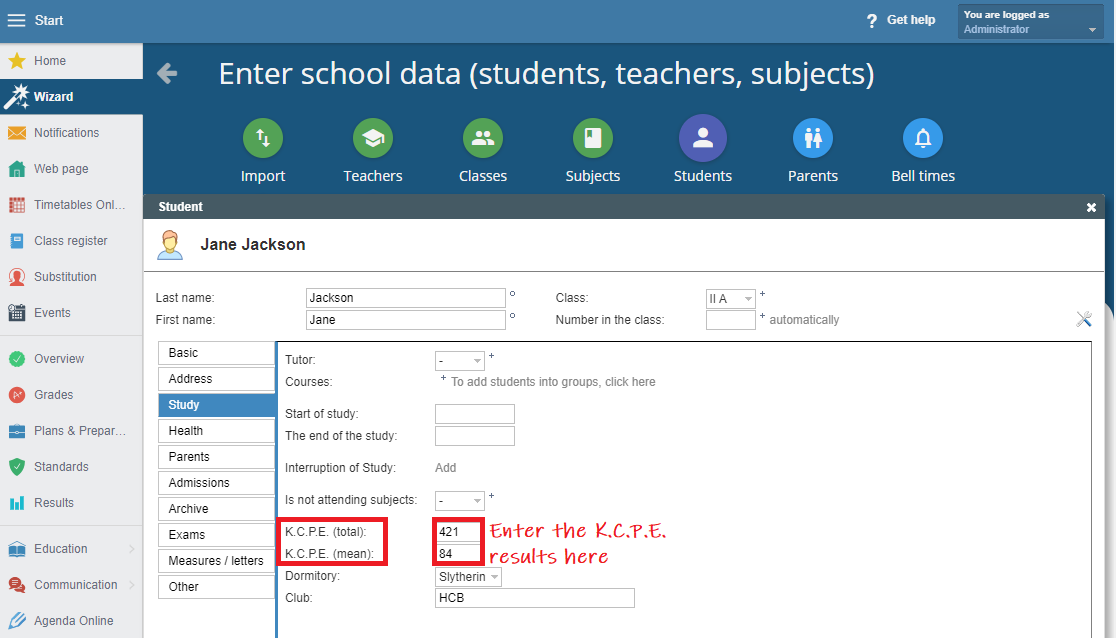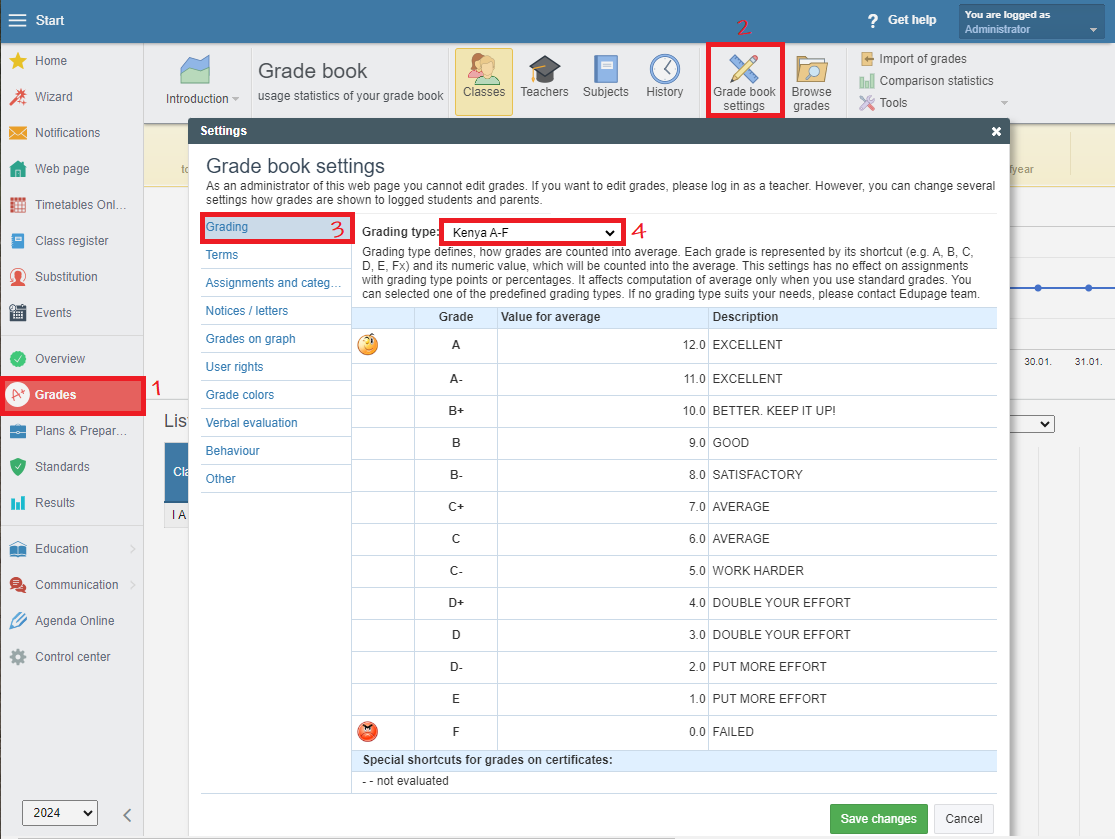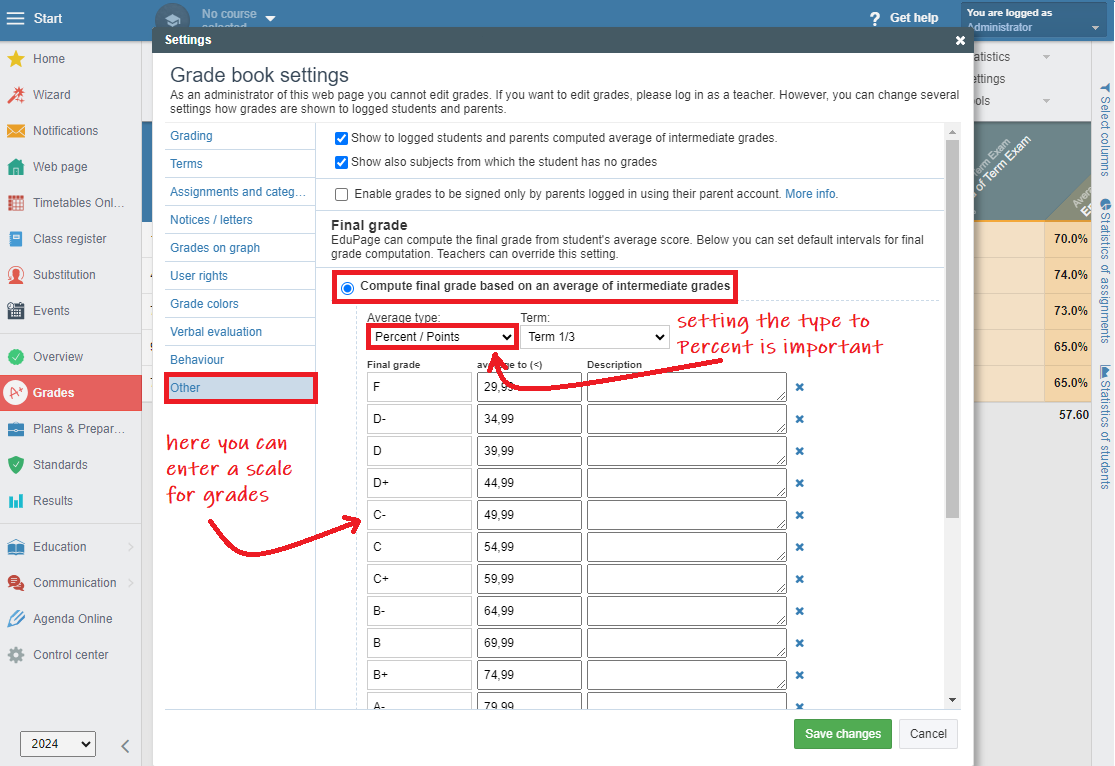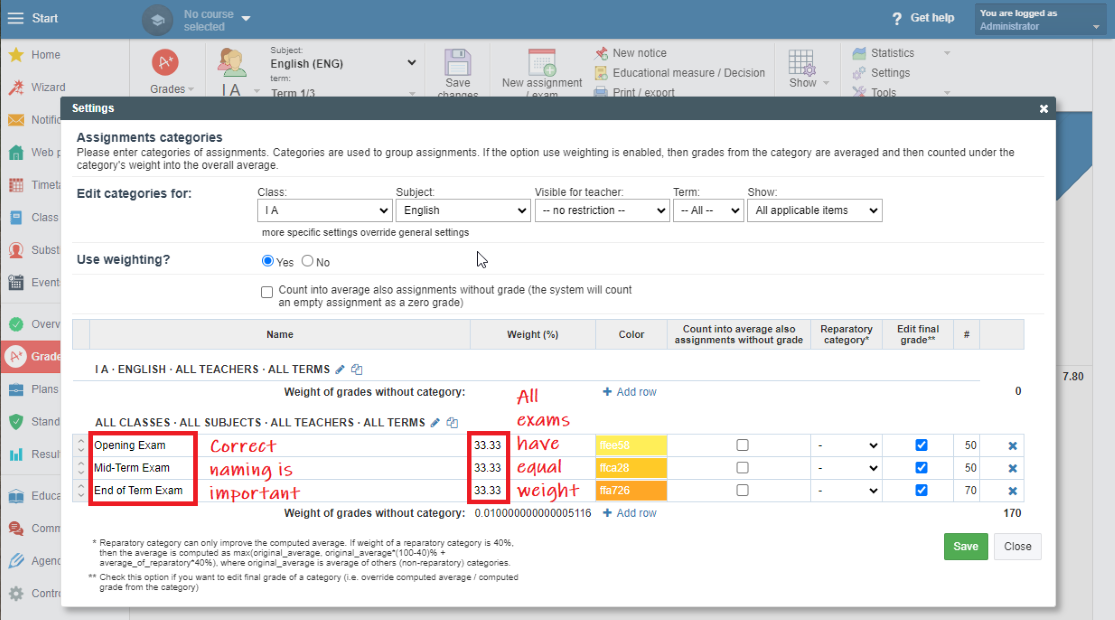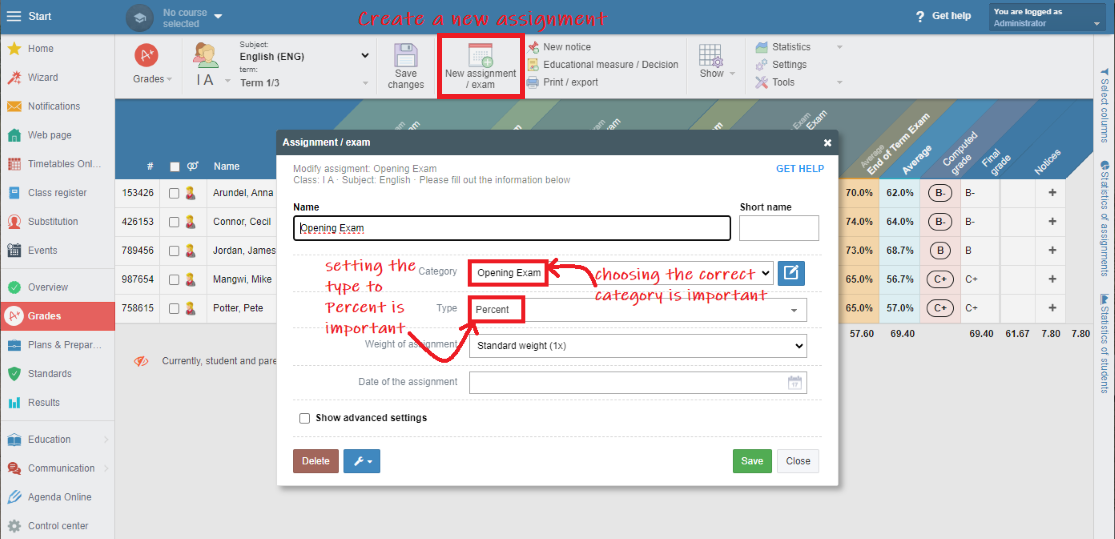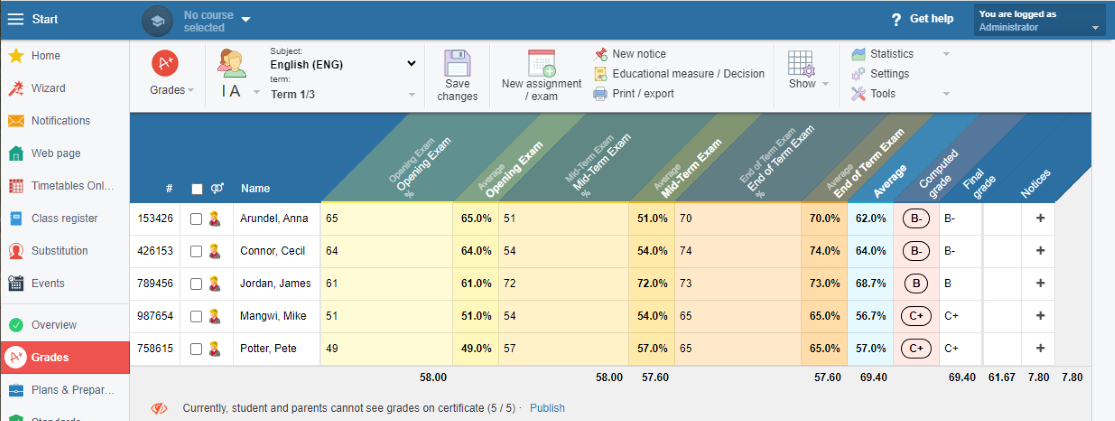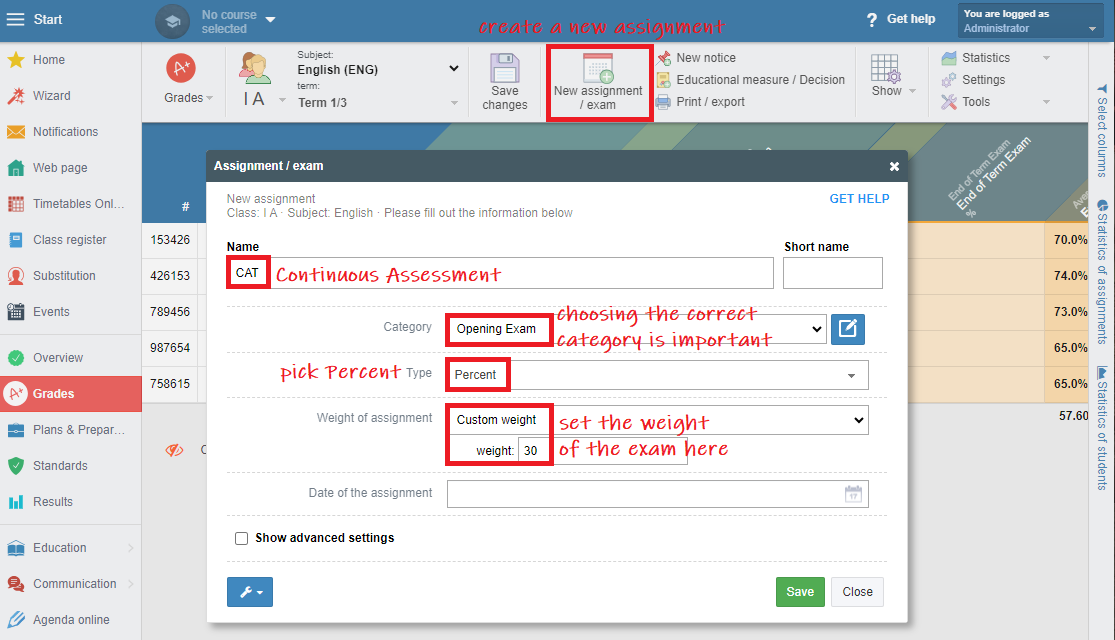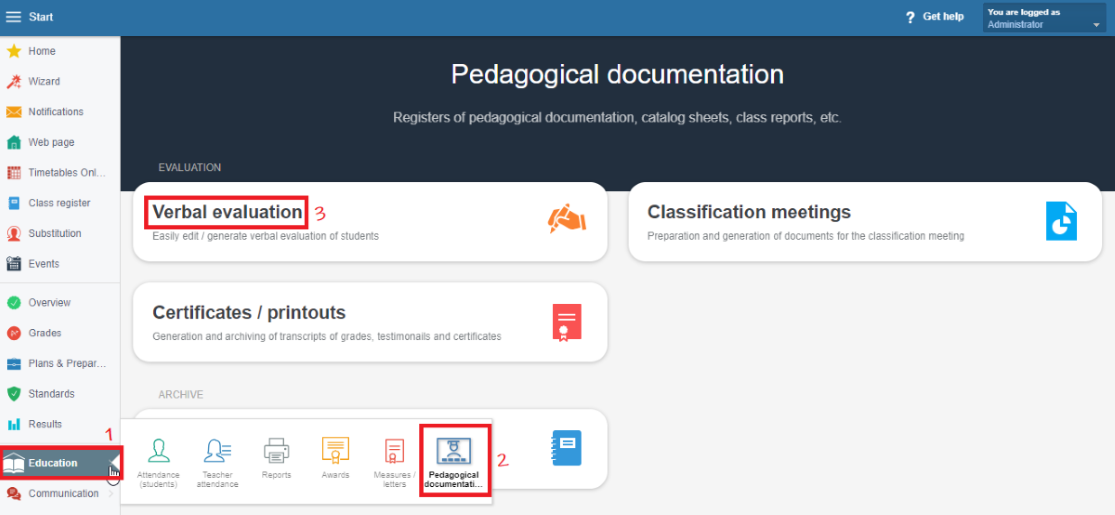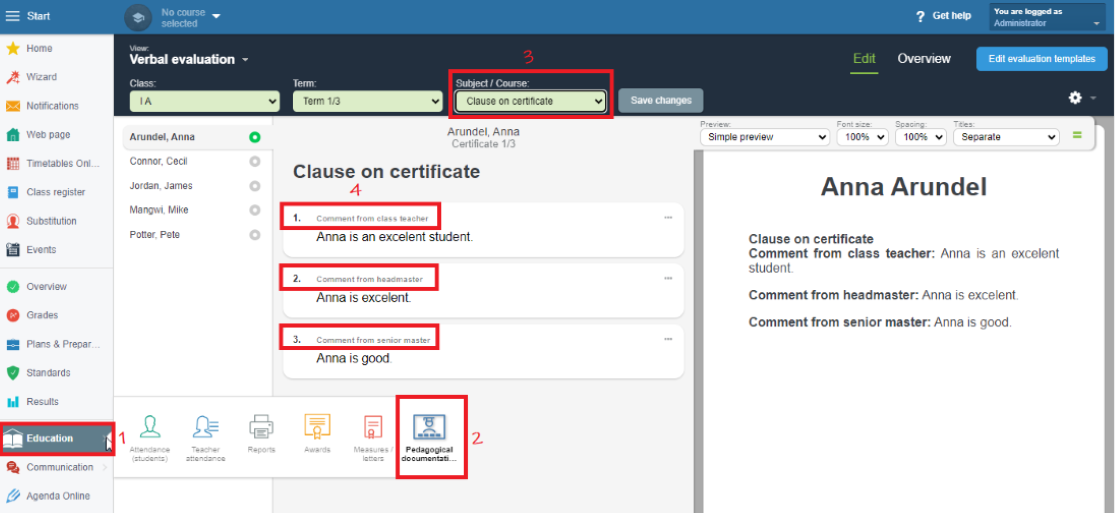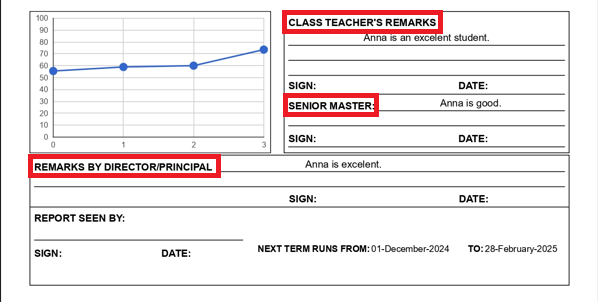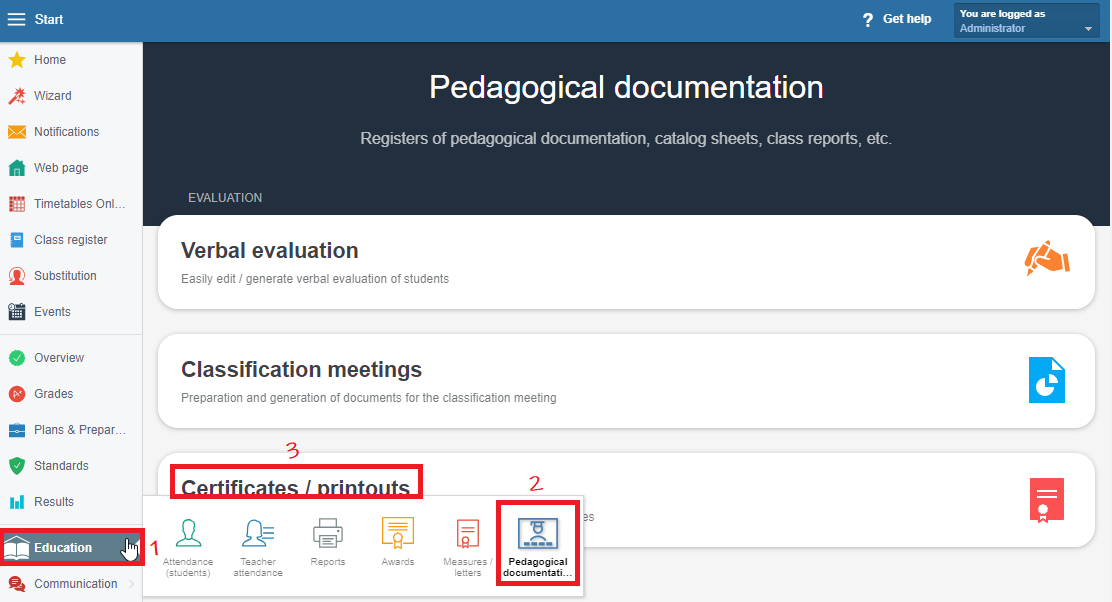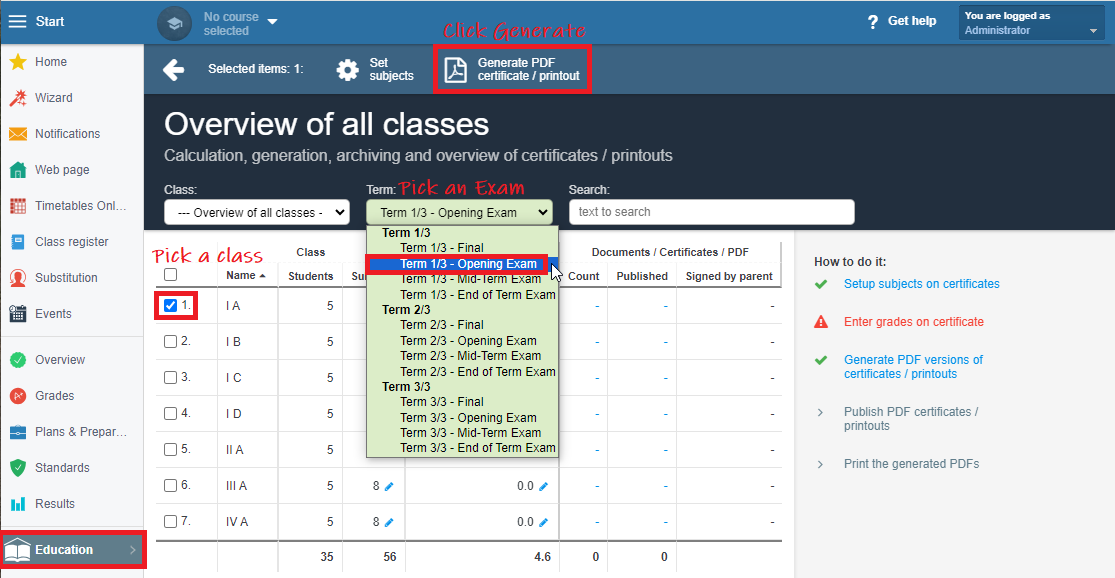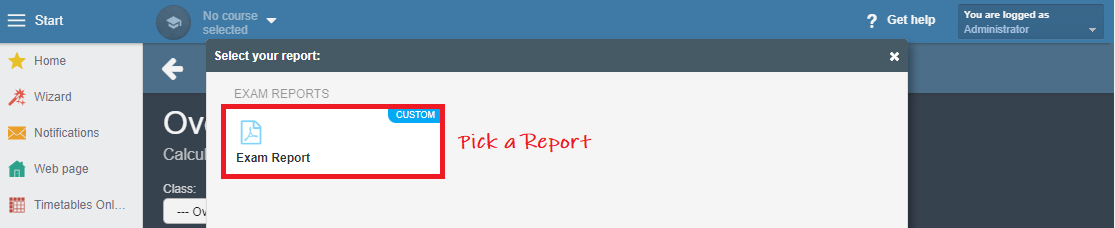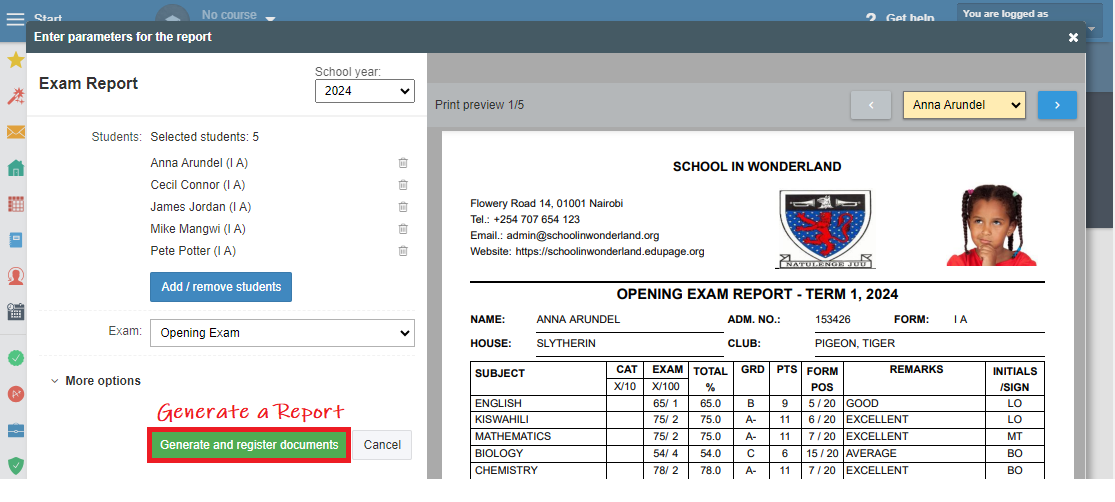How to print a student's report: Grades, Points and Improvement score
As an administrator or a teacher, you can print school reports either for a single exam or for the whole term.
In order to be able to print the report, you first are to enter the essential data.
Basic Info
Create EduPage
Logo, School Name
How to change the school logo and school name
Students' Accounts
How to create accounts for teachers, students and parents
Import Students' Photos
How to import students' photos to EduPage?
In addition, you can add the data specific to Kenya. In the Student card under the category Basic, you are to enter the UPI (Unique Personal Identifier) and the student's admission number specific to the school.
In the Student card under the category Study, you are to enter K.C.P.E. Total and Mean results. If your school is a boarding school, you can pick a dormitory/house for the student from a pre-defined dormitory list. How to create a drop-down list of dormitories?
If a student is a member of a particular club/interest group, you can assign them accordingly: Administrator - How to create a course for an interest group
Secondly, you are to set up your Grade book.
Setting the school year periods (semesters, terms) and exact dates:
Administrator: How to setup terms of the Grade book: halves, thirds, quarters?
Setting the grading type:
Administrator: How to set the grading system 1-5, 1-6, A-F etc.
There is a Grading type specific for Kenya.
Do not forget to set a customised scale for grades. Here it is important to set the Average type to Percent.
Thirdly, you, as an administrator or a teacher, are to enter students' marks:
Grade book - overview
How can I input grades?
How to sort grades in Grade book - creating assignments in Grade book
How can I organize the grades into categories?
In Kenya, it is important to name the categories according to the exam type. Otherwise, the report will not know which data to obtain. You are to name the exams as follows:
Opening Exam
Mid-Term Exam
End of Term Exam
Note: If you're using the same setting in all classes across your school, you can skip the following steps and save time by initialising default assignments:
If you're not using the same setting in all classes, you can set up individual classes as follows:
You can enter the grades as New assignment / exam into separate categories. Do not forget to set the grade type as Percent.
The end result should look similarly:
If you're using Continuous Assessment (CAT), you should enter it under the category it belongs to, i.e. if CAT is taken to test the knowledge of the students before the Opening Exam and the average mark is counted as CAT 30% and Opening Exam 70%, you enter it under the Opening Exam category. The Total mark on the report will then be a combination of the two.
HINT: You don't have to create assignments for each subject individually. Once you create assignments for one subject, you can copy them to the rest.
Teacher How to copy the last year assignments or categories into the new school year?
When printing the end-of-term report, not a single exam report, you are to generate the final grades: How to calculate a grade for the final report/certificate
Warning: Do not confuse the final grade with the final grade of categories. You should not compute the final grade of categories.
Lastly, Class teacher, Headmaster and Senior master can enter their remarks:
These remarks will appear in the report as follows:
You can find more information about the verbal evaluation here: How to enter and print a verbal evaluation on a certificate?
If the order of subjects is important, you can easily arrange them: How to arrange subjects on a report/certificate?
When you are ready with all the steps listed above, you can print the report. You can do so in the Pedagogical documentation section of the Education module.
You can either print a particular exam or a final, which is a whole-term report.

 Slovenčina
Slovenčina  Deutsch
Deutsch  España
España  Francais
Francais  Polish
Polish  Russian
Russian  Čeština
Čeština  Greek
Greek  Lithuania
Lithuania  Romanian
Romanian  Arabic
Arabic  Português
Português  Indonesian
Indonesian  Croatian
Croatian  Serbia
Serbia  Farsi
Farsi  Hebrew
Hebrew  Mongolian
Mongolian  Bulgarian
Bulgarian  Georgia
Georgia  Azerbaijani
Azerbaijani  Thai
Thai  Turkish
Turkish  Magyar
Magyar