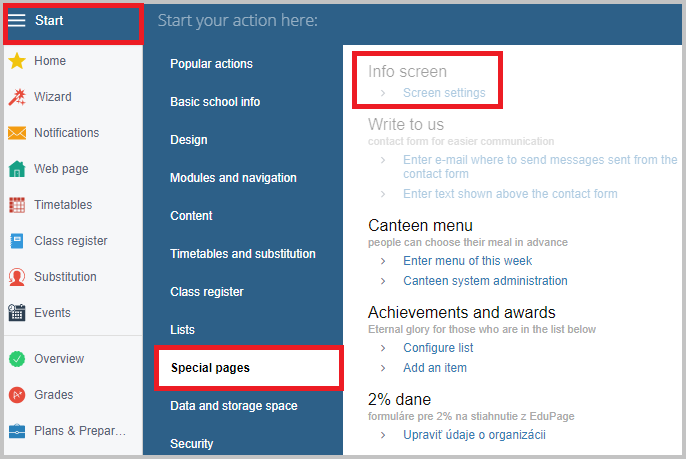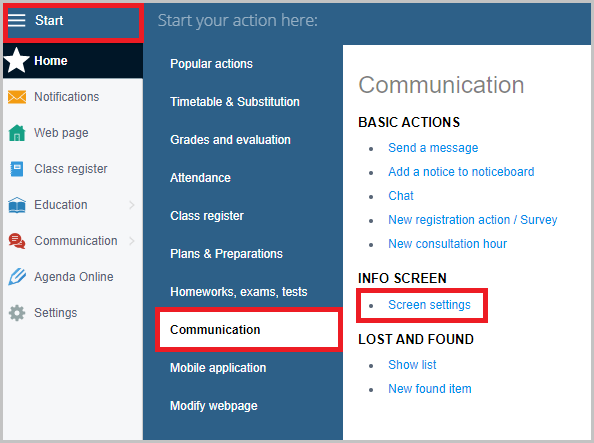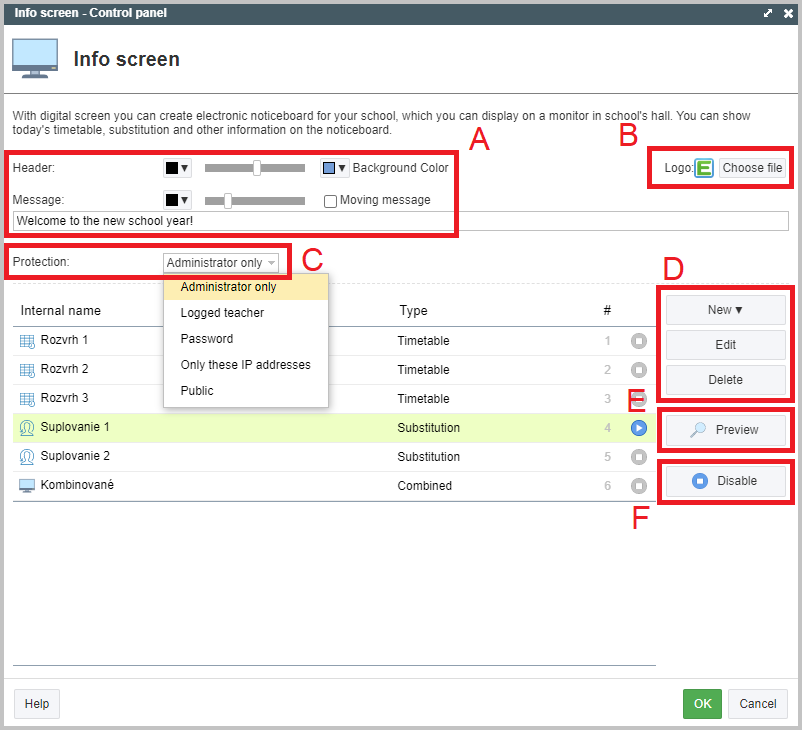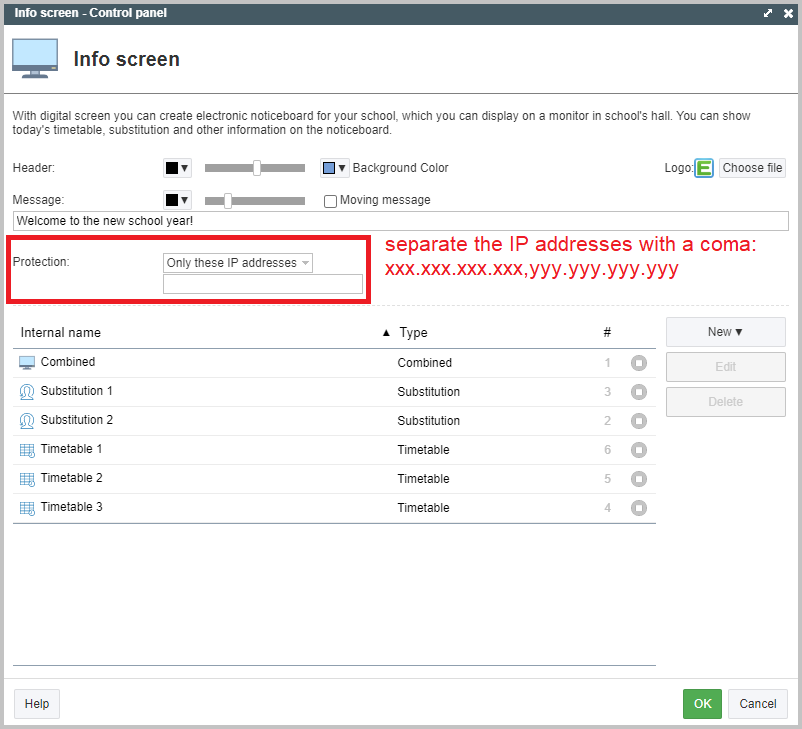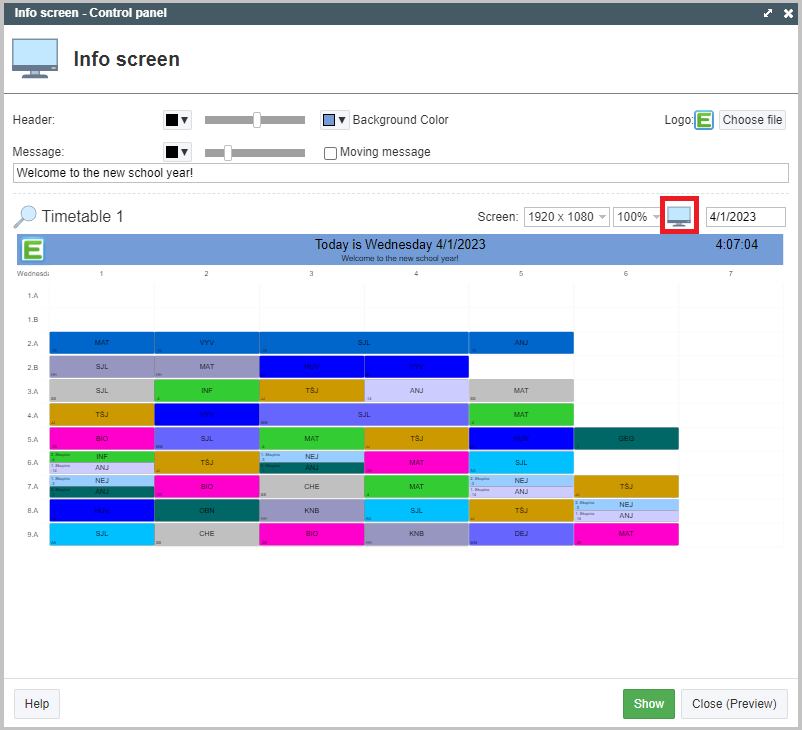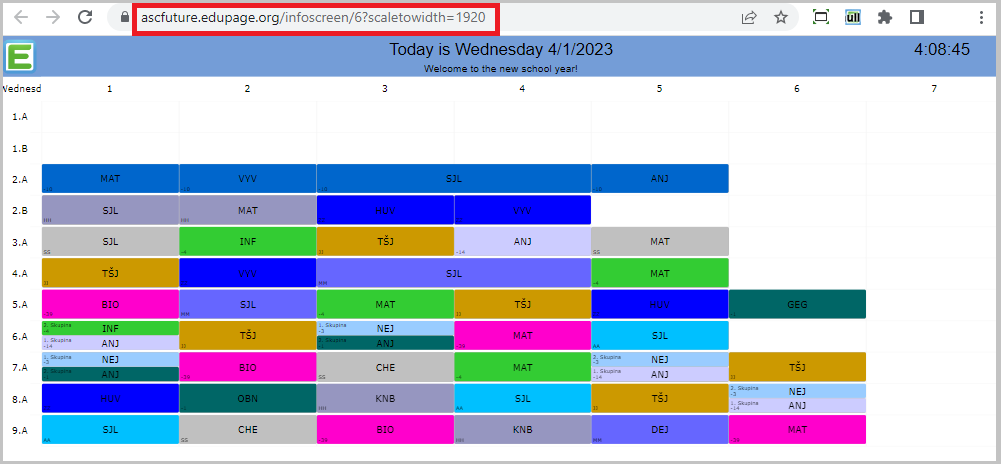=Info screen - general settings
info board, infoboard, info screen, infoscreen
Use Info screens to set screens with public information around school, e.g. substitutions. Basic settings can be found in these instructions.
The administrator/teacher with respective admin rights can specify the info screen settings.
1. To access the info screens, log in as the Admin and select: Start – Special pages – Screen settings.
As a teacher (with the admin rights for Info screens) select: Start – Communication – Screen settings.
(Even if the option displays in grey color, you can still click on it).
Admin:
Teacher with admin rights for info screens:
______________________
In the open window there are different settings options available:
______________________
A: You can set the color, letter size and the background color of the header.
In the News section you can input the text that will be displayed in the header.
Example of the Info screen:
______________________
B: The school logo can be part of the header too. Please upload it for this purpose.
______________________
C: If you wish to protect the mail box from unauthorized display, select one of the following security options:
If you have several screens/computers with different IP addresses, input the IP addresses separated by a comma.
______________________
D: Use these buttons to create new info screens or to edit the already existing ones or to delete them.
Find out how to create info screens here: I am new. Please edit me.
______________________
E: Use the Preview button to display a preview of the info screen.
Select one of the info screens in the list and click Preview. Manage the settings, e.g. screen resolution or zoom.
You can display a preview for different days.
To obtain the screen's URL address, click on Show. The URL address is necessary for access to the info screen from another computer connected to the info screens.
______________________
When info screen dislays, copy the URL address from the browser.
The URL address will redirect you to the created info board.
______________________
F: Before displaying the info screen in the school building, remember to activate it at first.
The info screens can be deactivated if the school doesn't need them anymore, for example.
______________________
Further instructions concerning info screens:
I am new. Please edit me.
I am new. Please edit me.
I am new. Please edit me.
I am new. Please edit me.
I am new. Please edit me.

 Slovenčina
Slovenčina  Deutsch
Deutsch  España
España  Francais
Francais  Polish
Polish  Russian
Russian  Čeština
Čeština  Greek
Greek  Lithuania
Lithuania  Romanian
Romanian  Arabic
Arabic  Português
Português  Indonesian
Indonesian  Croatian
Croatian  Serbia
Serbia  Farsi
Farsi  Hebrew
Hebrew  Mongolian
Mongolian  Bulgarian
Bulgarian  Georgia
Georgia  Azerbaijani
Azerbaijani  Thai
Thai  Turkish
Turkish  Magyar
Magyar