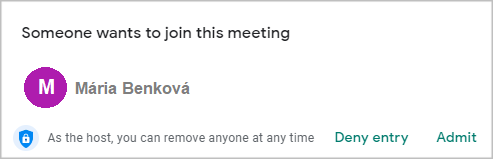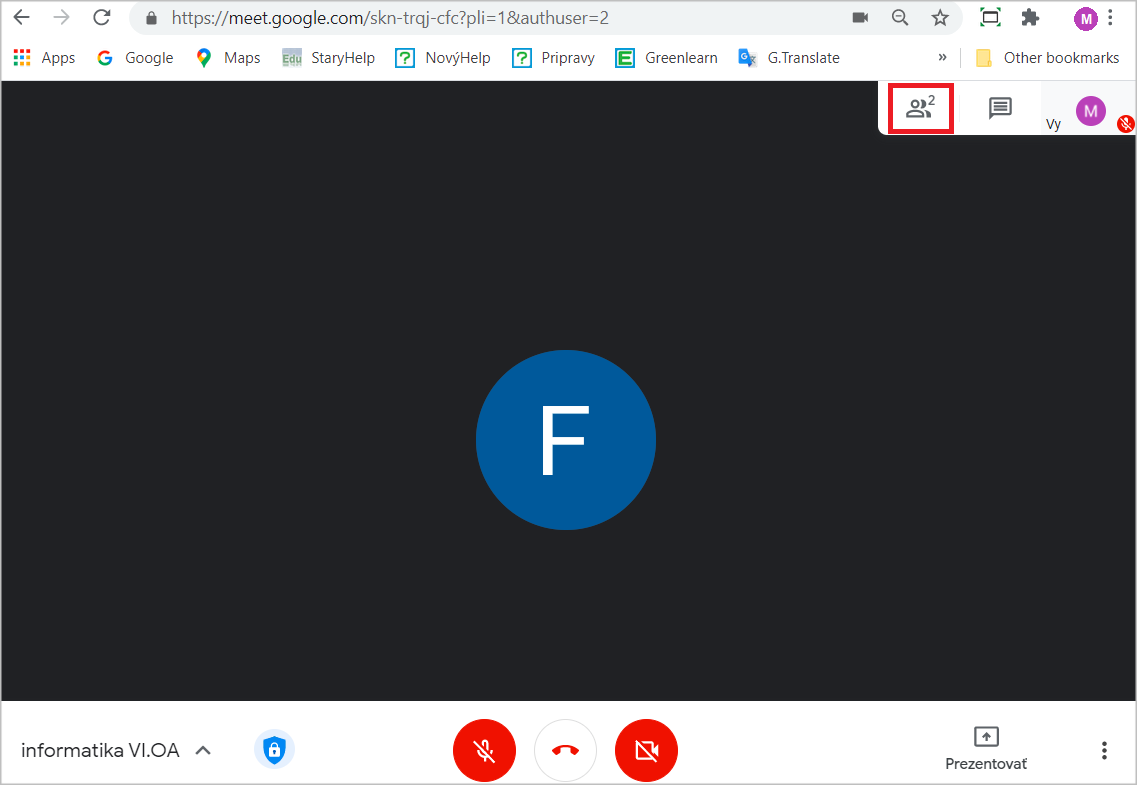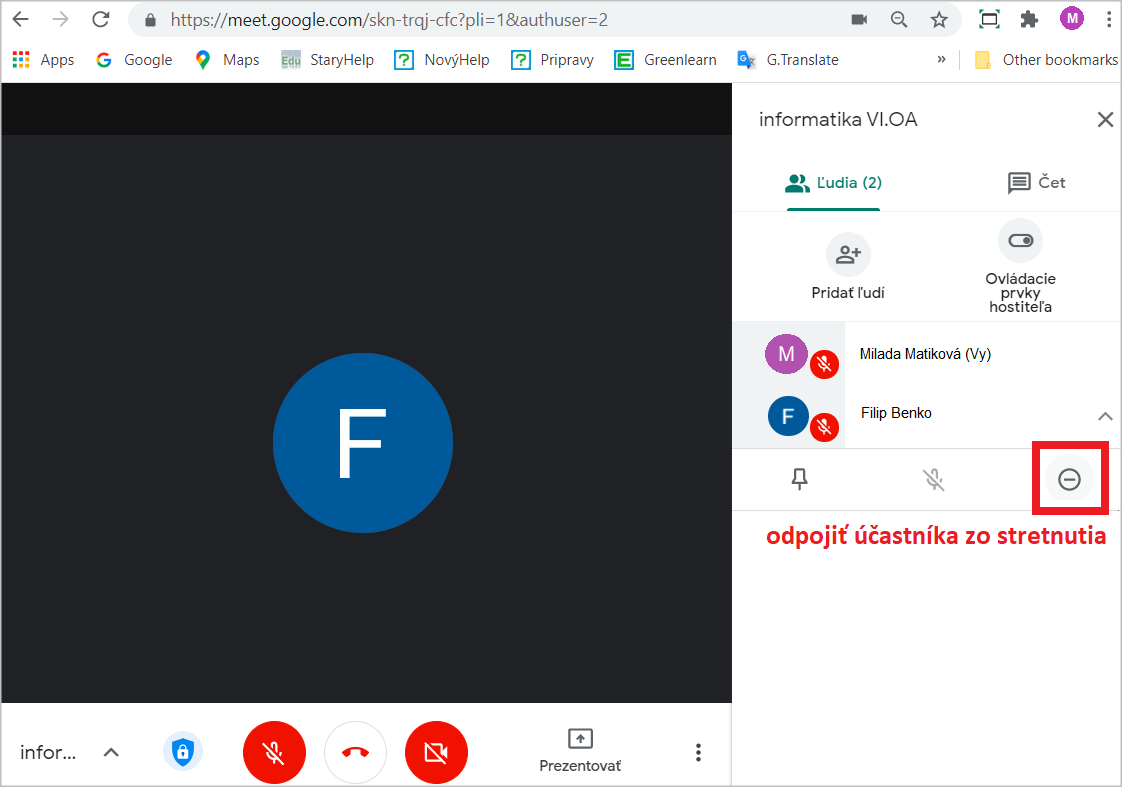Online lessons via Google Meet - how to prevent unauthorized access to the lesson
When a teacher creates an online lesson via Meet, they can see the active gmail account from which the lesson is created:
Note1: Not every gmail account ends in @gmail.com. It is possible to have one's own domain in the e-mail address and it can still be a gmail account.
Note2: Click on the "Switch user" button to switch the active account for creating an online lesson.
Google requires that all attendees log in to the meeting with an e-mail account.
The meeting can have two different modes of securing access:
a) select the "fast access" mode
b) or switch the fast access off
When fast access is active, only people with the same domain as the meeting host domain can join the meeting automatically. In this case the domain name is gbst.sk (e.g. jack.smith@gbst.sk).
Users with a different domain name have to request access. The teacher can allow access (Admit) or deny entry to the meeting. Anyone can request access to the meeting - the teacher can deny to such person, of course. However, that person can be a student who should attend the lesson, but tries to join the lesson from an account other than the school account. The teacher is generally able to recognize if the person requesting admittance should attend the lesson or not.
If fast access is switched off, everyone who wants to attend the meeting has to request acceess. This applies even to users within your domain. Thus the teacher has to admit each attendee for them to be able to connect to the meeting. This mode can be a bit inefficient as the teacher has to grant acceess to every student individually and it can be annoying.
If by mistake you grant access to someone who should not be in the lesson, you can still disconnect them:
Click on the people icon in the top right corner.
Open the roll down menu next to the respective person and click on the highlighted icon. The person has been disconnected from the lesson.
Further instructions: Distance learning

 Slovenčina
Slovenčina  Deutsch
Deutsch  España
España  Francais
Francais  Polish
Polish  Russian
Russian  Čeština
Čeština  Greek
Greek  Lithuania
Lithuania  Romanian
Romanian  Arabic
Arabic  Português
Português  Indonesian
Indonesian  Croatian
Croatian  Serbia
Serbia  Farsi
Farsi  Hebrew
Hebrew  Mongolian
Mongolian  Bulgarian
Bulgarian  Georgia
Georgia  Azerbaijani
Azerbaijani  Thai
Thai  Turkish
Turkish  Magyar
Magyar