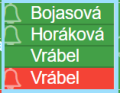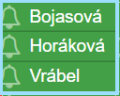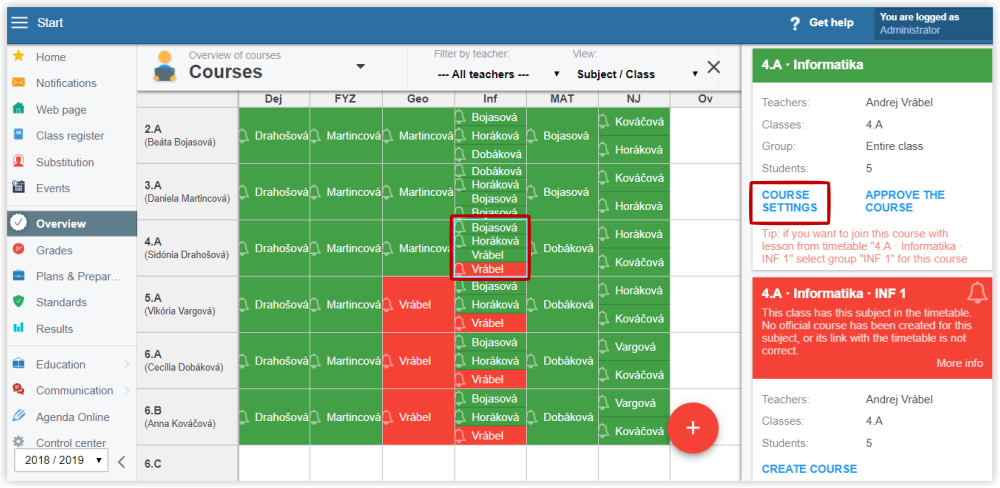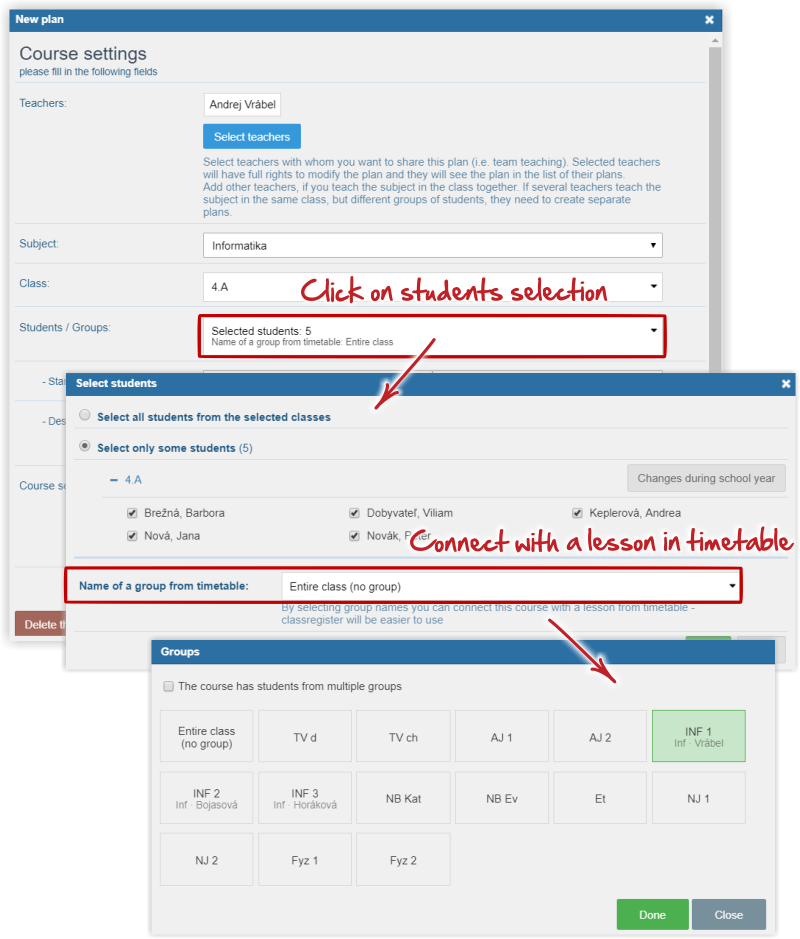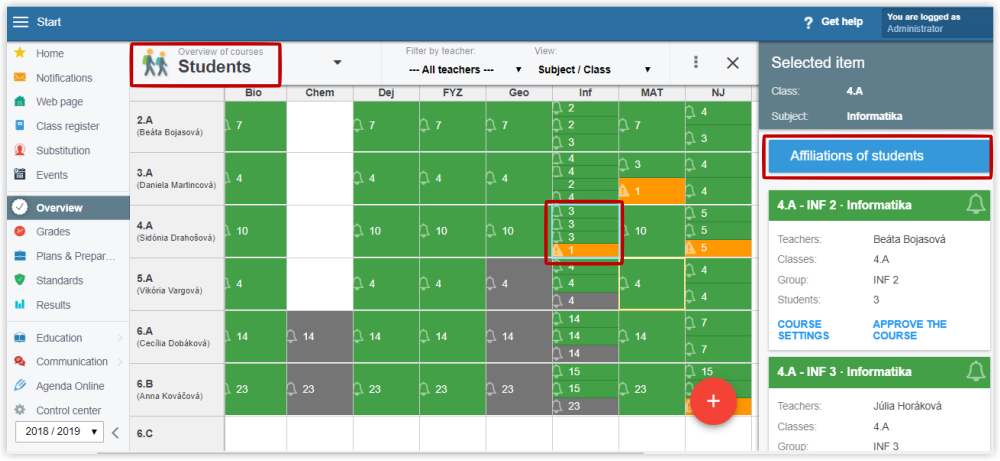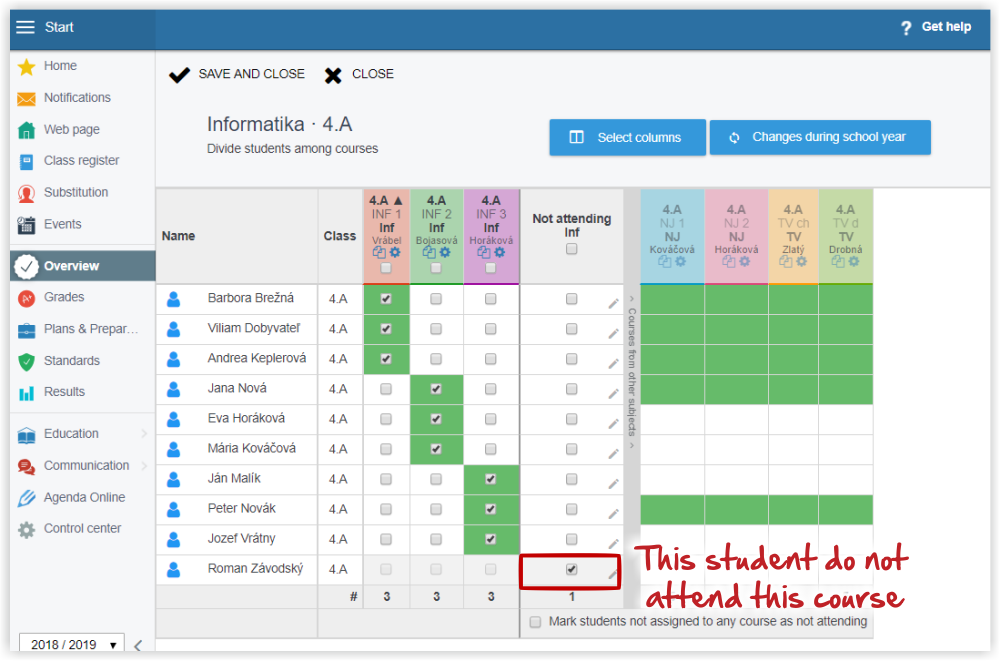Administrator - Course with divided class
Division of students to groups can be done only in one place in the updated version of EduPage. Division can be done when creating a course. Generally the teachers create their own lessons. If needed, the administrator can create courses for the teachers.
Administrator - administration of courses
The teachers can create their courses even before the timetable has been published. For example, they can prepare plans and preparations for their courses. After the timetable has been published, it is important that a link is created between the course and the title of the course in timetables.
In courses, where the teacher teaches the whole class, the link with timetables is created automatically.
In divided courses (where only a group of stundets from a class participates) the teacher needs to return to the course settings after the timetible publication and link the course with the title of the group in timetables. Otherwise, there would be two courses displayed in the courses overview. One red one with a bell and one green one with no bell.
In the following picture you can see a teacher Vrabel has created a course before the timetable publication (green course without bell). This lesson needs to be linked with a timetable group (groups from timetable display with a bell icon). In the picture, it is the red course with a bell icon.
After the course has been linked with the timetable group, the course is green with a bell icon.
The course link can be done by administrator instead of the teacher:
Select Overview in the left menu and click "Courses". Click the course. In the right part of the screen information about the selected course displays. Click "Course settings".
Select Students/Groups. In the upper part of the menu there is option "Group title in Timetable". Select the title of the group in timetable.
Based on the link, the correct timetable displays in teacher's classbook.
Check Affiliations of students in divided courses. Select "Students" in the Overview. If there are students who are not affiliated to any group, they display in orange box with a warning triangle icon.
To check, select "Affiliations of students". If you are OK with the situation, check "Not attending" for those students. The warning sign stops displaying.

 Slovenčina
Slovenčina  Deutsch
Deutsch  España
España  Francais
Francais  Polish
Polish  Russian
Russian  Čeština
Čeština  Greek
Greek  Lithuania
Lithuania  Romanian
Romanian  Arabic
Arabic  Português
Português  Indonesian
Indonesian  Croatian
Croatian  Serbia
Serbia  Farsi
Farsi  Hebrew
Hebrew  Mongolian
Mongolian  Bulgarian
Bulgarian  Georgia
Georgia  Azerbaijani
Azerbaijani  Thai
Thai  Turkish
Turkish  Magyar
Magyar