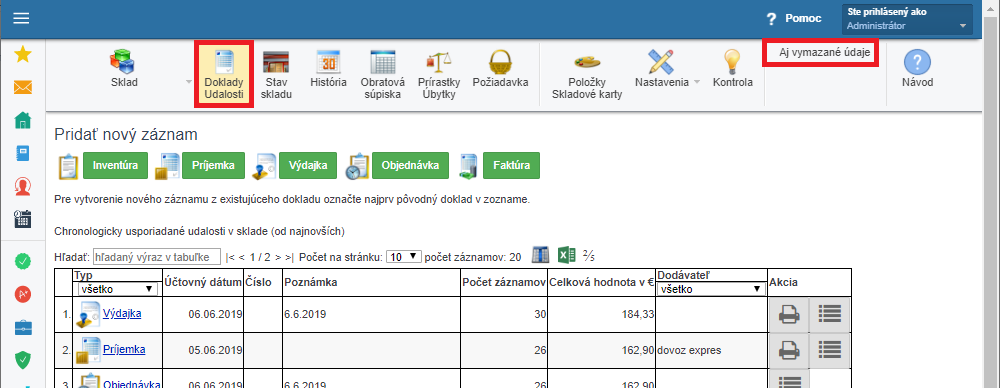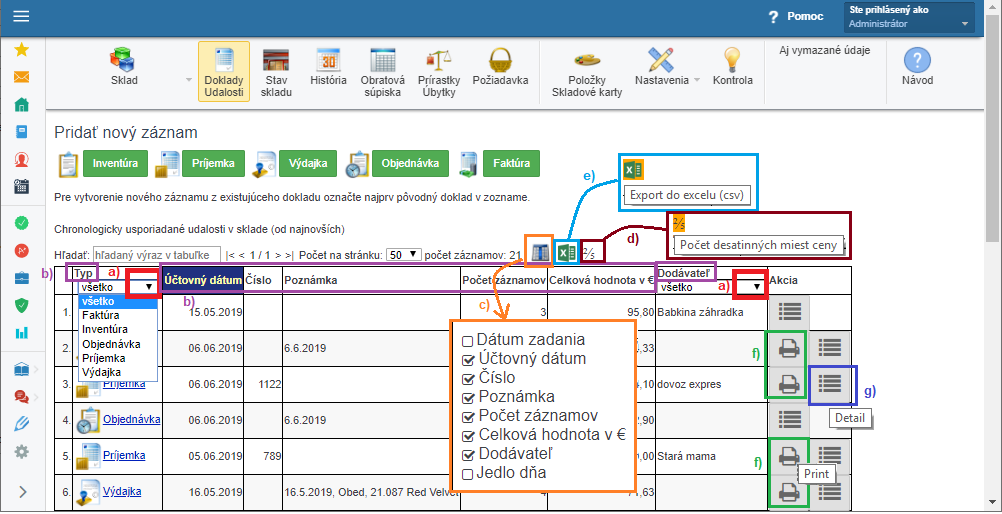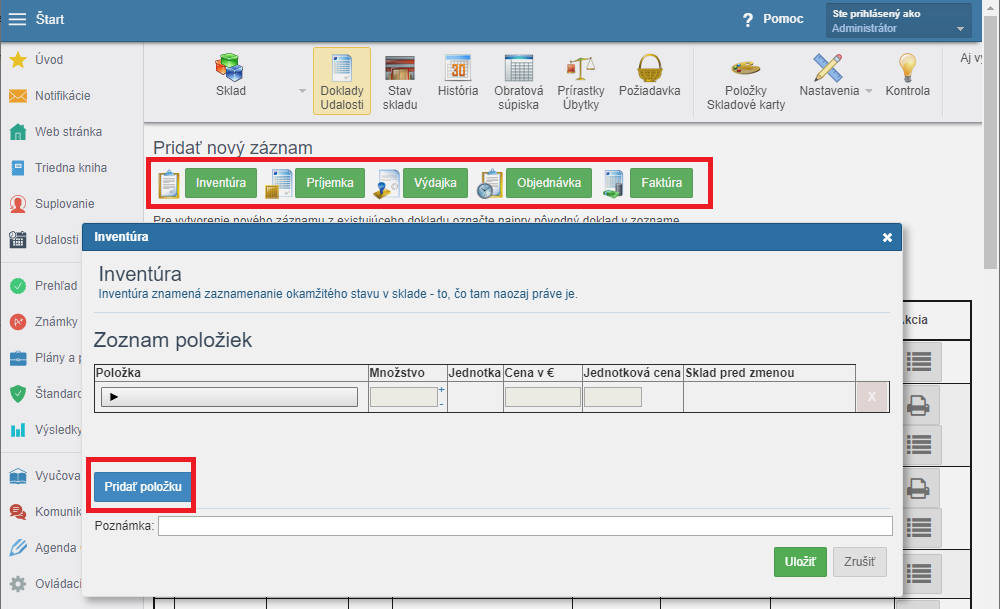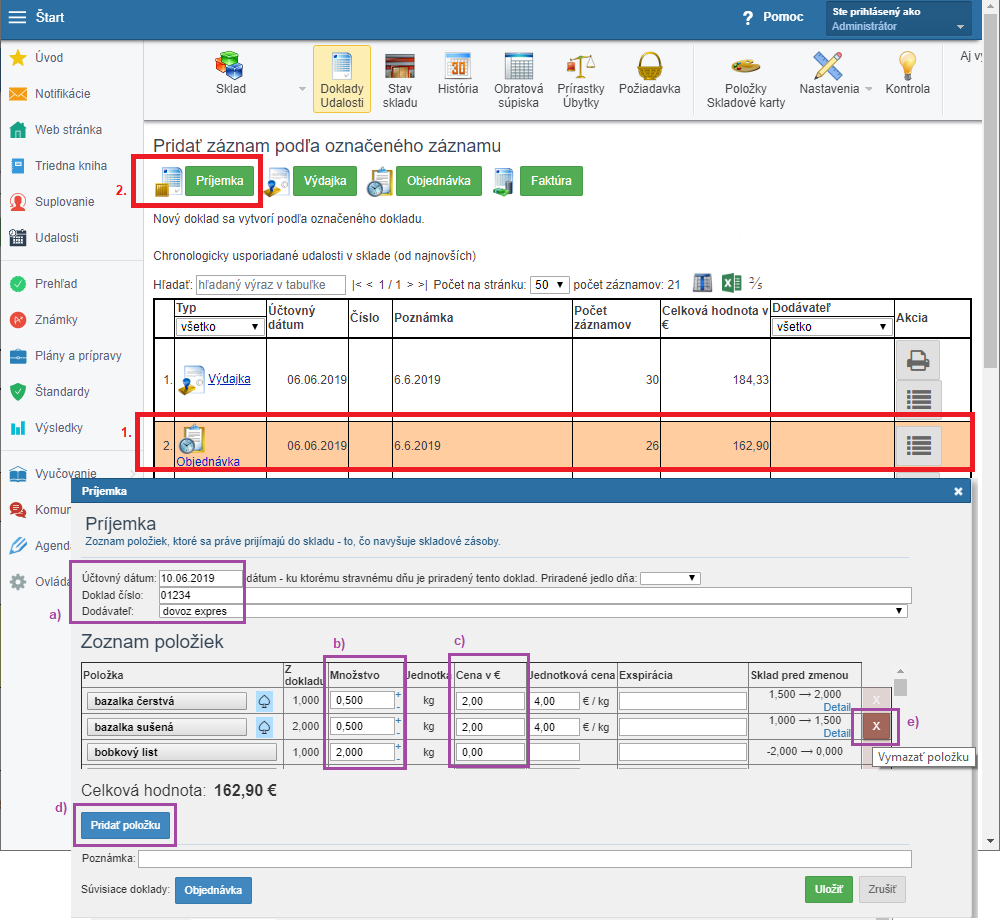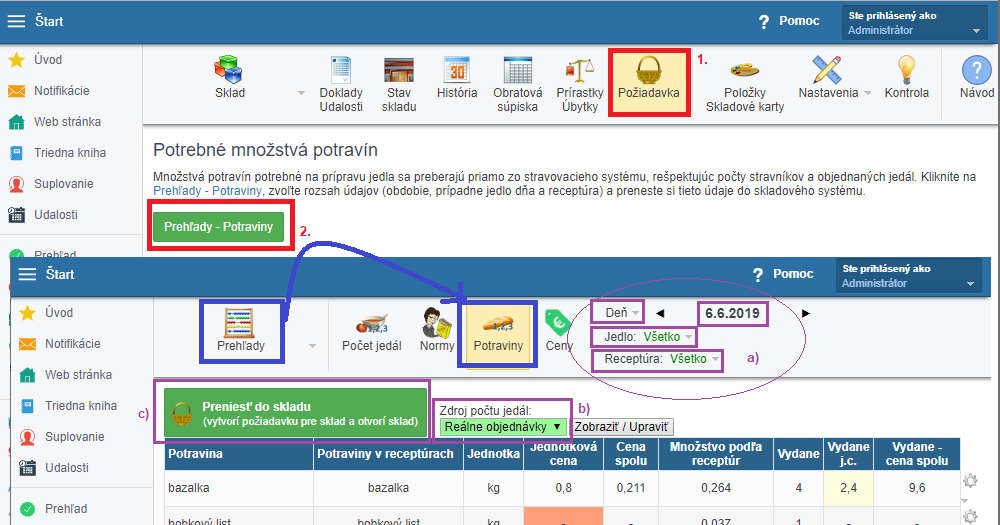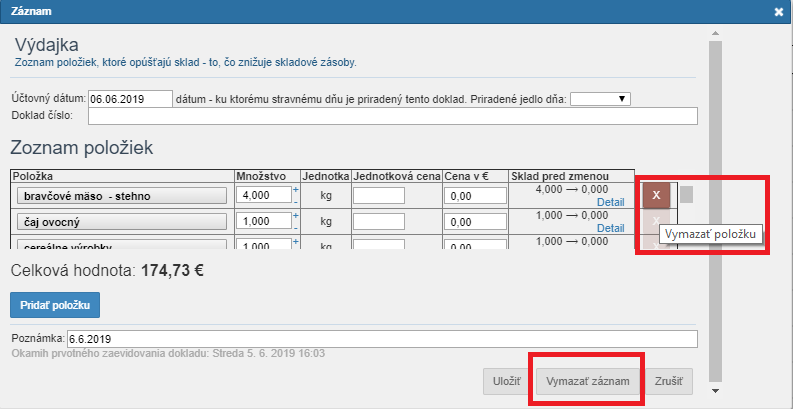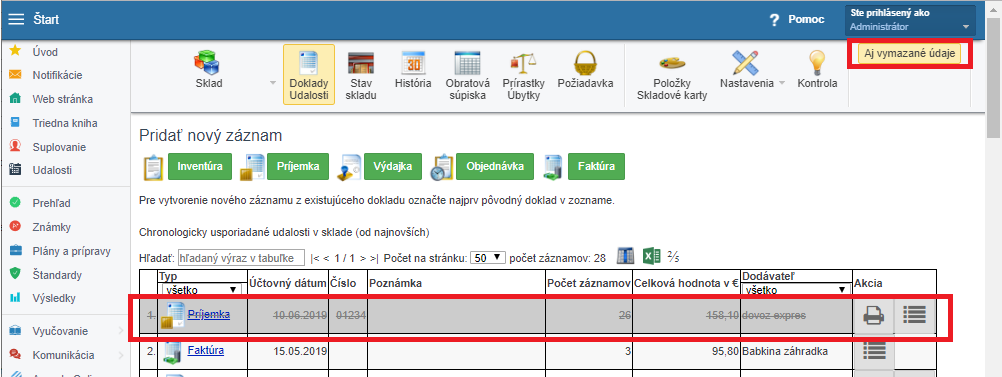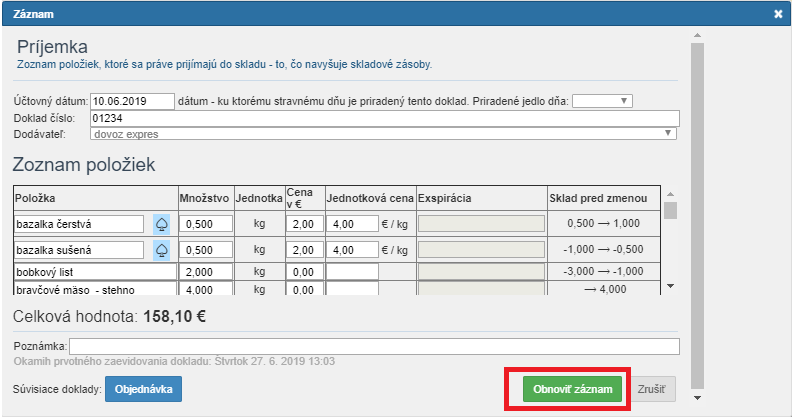Doklady a udalosti v sklade (príjem, výdaj, faktúry)
inventúra, príjemka, výdajka, objednávka, faktúra
Zásoby a ich zmena sa v sklade eviduje cez doklady.
Počiatočný stav zásob treba zadávať cez doklad Inventúra, cez doklad Príjemka sa zásoby zvyšujú a cez doklad Výdajka sa zásoby znižujú. Cez doklad Faktúra sa eviduje uhradenosť.
V časti 'Sklad' v záložke horného menu 'Doklady/Udalosti' sa dajú:
- vytvárať nové doklady - cez zelené tlačidlá
- editovať / upravovať obsah už vytvorených dokladov - treba kliknúť na konkrétny doklad - modrý názov
- zobraziť / skryť zmazané doklady - cez tlačidlo v hornom menu 'Aj vymazané údaje'
- zmazať / obnoviť doklady - tlačidlo pre vymazanie / obnovenie je v dialógovom okne v dolnej časti
Údaje o položke zaznamenané v doklade sa prenesú na skladovú kartu položky.
Skladová karta obsahuje jednotlivé doklady, na ktorých sa daná položka vyskytuje.
V oboch častiach sa dá doklad otvoriť a v prípade potreby aj dodatočne upraviť.
Viac o pojmoch 'položka' a 'potravina' - Sklad potravín a základné pojmy
Užitočné všeobecné nastavenia pre doklady v sklade; uzamknutie mesiaca
ČASOVÁ NÁSLEDNOSŤ
Jednotlivé doklady (príjemky, výdajky) treba zadávať v správnom časovom poradí.
Ak aj nestihnete zadať príjemku alebo výdajku presne v konkrétny deň, je nutné pre účtovný dátum zadať reálny deň, ku ktorému doklady prislúchajú.
PODOBNEJŠIE NÁVODY PRE JEDNOTLIVÉ DOKLADY:
-> pre zadanie počiatočného stavu zásob, prípadne revíziu stavu počas roka - Inventúra
-> pre príjem tovaru na sklad - Príjemka
-> pre výdaj tovaru zo skladu - Výdajka
-> pre evidenciu úhrad - Faktúra
-> pre mesačný prehľad - Obratová súpiska
ĎALŠIE MOŽNOSTI V ZOZNAME DOKLADOV
a) filter pre typ dokladu a dodávateľov
b) zotriedenie zostupne alebo vzostupne podľa vybratého stĺpca - kliknutím na názov stĺpca
c) zobraziť / skryť stĺpce
d) zobraziť iný počet desatinných miest
e) exportovať do excelu
f) vytlačiť doklad
VYTVORENIE NOVÉHO DOKLADU
- v časti 'Pridať nový záznam' kliknutím na zelené tlačidlo požadovaného dokladu
- cez tlačidlo 'Pridať položku' sa pridávajú riadky do dokladu a vyberajú sa položky zo skladu
- množstvo a cenu je potrebné zadávať individuálne
NOVÝ DOKLAD AKO KÓPIA UŽ EXISTUJÚCEHO DOKLADU
- v zozname dokladov treba najprv vyznačiť riadok dokladu (1.) a potom kliknúť na zelené tlačidlo (2.)
- otvorí sa zvolený typ dokladu s vyplnenými položkami, kde je možné prepisovať dátum, číslo dokladu, dodávateľa (a), zmeniť množstvo (b), cenu (c), pridávať (d) alebo mazať položky (e)
AUTOMATICKÉ VYTVORENIE DOKLADOV
-> Príjemka z objednávky (objednávky však nie je nutné vôbec evidovať)
-> Faktúra z príjemky - určite odporúčame - je to rýchle a presné
--- priamo v doklade je vľavo dole tlačidlo na vytvorenie súvisiaceho dokladu (príjemky, faktúry)
-> Výdajka (aj objednávka) z jedálneho lístka - iba ak máte jedálny lístok vytváraný z oficiálnych receptúr
*) cez tlačidlo 'Požiadavka' (1.) v hornom menu sa môžete preniesť do časti 'Prehľady' -> 'Potraviny' (2.), kde si môžete zvoliť:
a) časový rozsah a jedlo
- konkrétny deň / viac dní / týždeň
- jednotlivé jedlo dňa alebo všetky
- konkrétnu receptúru z jedálneho lístka alebo všetky receptúry
b) zdroj počtu jedál
- reálne počty prihlásených stravníkov na zvolené obdobie a jedlá
- alebo vlastné počty pre jednotlivé vekové kategórie (použiteľné viac pri tvorbe objednávky)
c) cez tlačidlo preniesť do skladu (vytvorí požiadavku pre sklad a otvorí sklad), kde
- bude v tabuľke zoznam potrebných potravín
- systém upozorní na chýbajúcu potravinu na sklade
- môžete vytvoriť skladovú kartu pre chýbajúcu položku
- môžete zameniť potravinu
- môžete si vybrať doklad (výdajka, objednávka), v ktorom už budú vybraté potrebné položky aj ich množstvá podľa zadaných kritérií vyššie
- množstvá v doklade môžete pred uložením upravovať
ÚPRAVA VYTVORENÉHO DOKLADU
Pre úpravu dokladu stačí doklad otvoriť kliknutím na názov, upraviť čo potrebujete (množstvo, cenu, pridať/vymazať položky, ...) a nakoniec uložiť tlačidlom 'Uložiť' (vpravo dole).
Dôležité:
Ak upravujete dodatočne príjemku a už bola vytvorená výdajka, otvorte si danú výdajku a skontrolujte / opravte jednotkovú cenu položky podľa zmien na príjemke.
Vymazanie dokladu:
Ak chcete vymazať celý doklad, nájdite ho v zozname, otvorte kliknutím na názov a vymažete tlačidlom vpravo dole 'Vymazať záznam'.
Položky v dokladoch je možné vymazať jednotlivo cez 'X' na konci riadku.
Zmazané doklady neovplyvňujú prírastky/úbytky v sklade, nezapočítavajú sa do obratovej súpisky, štandardne sa ani nenachádzajú v zozname dokladov.
Ak hornom menu zvolíte tlačidlo 'Aj vymazané údaje', v zozname sa zobrazia aj vymazané doklady.
Zmazaný doklad je v sivom riadku a text je prečiarknutý. Opätovným kliknutím na tlačidlo 'Aj vymazané údaje' sa dajú vymazané doklady skryť.
Či už ste doklad vymazali omylom alebo nie, môžete ho jednoducho obnoviť.
Najprv je potrebné mať zobrazené 'Aj vymazané údaje', doklad otvoríte kliknutím na názov a tlačidlom vpravo dole 'Obnoviť záznam' bude doklad znovu aktívny.
Dôležité:
Pri mazaní a obnovovaní dokladov je potrebné si uvedomiť, že vymazané / znovuzadané množstvá vplývajú na stav zásob v jednotlivých časových úsekoch, rozhodujúcim pre stav a pohyby na sklade je účtovný dátum zadaný na doklade.
Poznámka pre CZ používateľov ku skladovému hospodárstvu
----------------------
Zoznam všetkých návodov pre modul Školská Jedáleň

 English
English  Deutsch
Deutsch  España
España  Francais
Francais  Polish
Polish  Russian
Russian  Čeština
Čeština  Greek
Greek  Lithuania
Lithuania  Romanian
Romanian  Arabic
Arabic  Português
Português  Indonesian
Indonesian  Croatian
Croatian  Serbia
Serbia  Farsi
Farsi  Hebrew
Hebrew  Mongolian
Mongolian  Bulgarian
Bulgarian  Georgia
Georgia  Azerbaijani
Azerbaijani  Thai
Thai  Turkish
Turkish  Magyar
Magyar