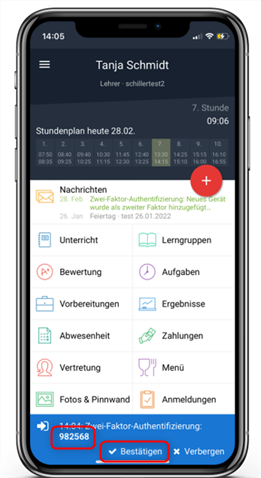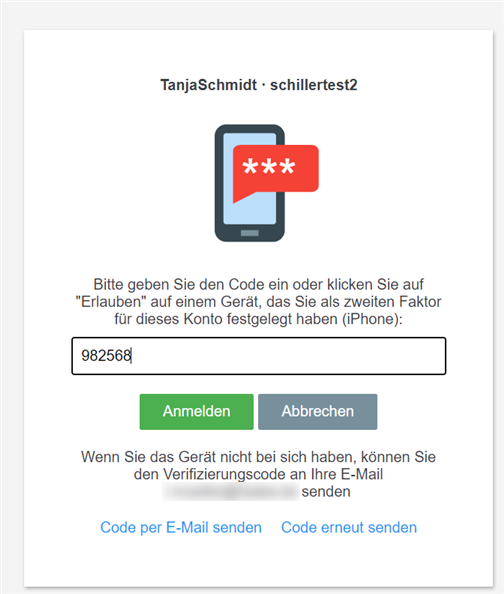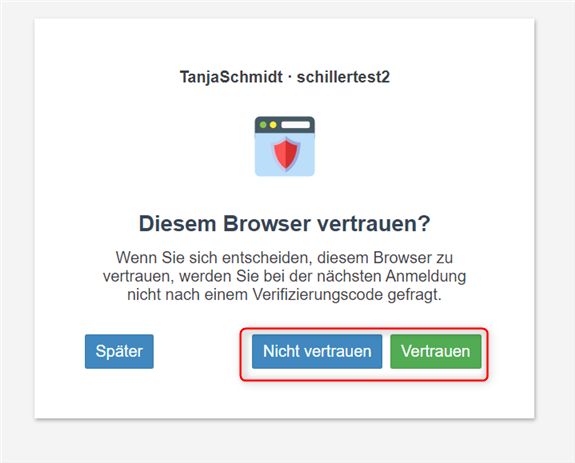So richten Sie eine 2-Faktor-Authentifizierung für Ihr Profil mit der EduPage-App ein.
Damit Ihr Account und die darin gespeicherten Daten, wie Bewertungen, Klassenbucheinträge oder andere sensible Daten geschützt von fremden Zugriff sind, können Sie Ihr EduPage-Profil mit einem zweiten Faktor versehen.
Nach der Einrichtung der Zwei-Faktor-Authentifizierung (2FA), geben Sie beim Login nicht nur Ihre Logindaten, wie Benutzername oder Passwort ein, sondern zusätzlich einen sechsstelligen Code. Diesen Code können Sie entweder über die EduPage-App aufrufen oder sich per Mail zu senden lassen. Der Authentifizierungscode ist zeitlich begrenzt und wird nur bei eingerichteten Geräten/Mailaccounts angezeigt, die Sie bestimmen (z.B. Ihr Smartphone).
In dieser Anleitung zeigen wir Ihnen, wie Sie Ihren EduPage-Account mit der Zwei-Faktor-Authentifizierung schützen und wie Sie Ihr mobiles Gerät für die 2FA-Abfrage hinterlegen.
Hinweis: Sie benötigen nicht dringend ein Smartphone oder Tablet für die Einrichtung der 2FA. Sie können sich den Code für die 2FA-Abfrage auch per E-Mail zu senden lassen. Wie Sie die 2FA mit Ihrer E-Mail-Adresse einrichten, können Sie hier nachlesen: ((Beitrag folgt))
1. Wenn Sie die 2FA über Ihr Smartphone oder Tablet aktivieren möchten, öffnen Sie die EduPage-App und gehen Sie in die Einstellungen.
Hinweis: Um die 2FA mit einem mobilen Gerät aktivieren zu können, benötigen Sie die EduPage-App auf Ihrem Smartphone oder Tablet. Die EduPage-App können Sie entweder im Google Play Store oder im App Store von Apple kostenlos herunterladen.
2. In den Einstellungen finden Sie den Menüpunkt Zwei-Faktor-Authentifizierung.
3. Gehen Sie auf den Button Dieses Gerät als zweiten Faktor hinzufügen und bestätigen Sie, dass Sie dieses Gerät als zweiten Faktor einsetzen wollen.
_____
4. Wenn Sie sich jetzt erneut mit Ihrem EduPage-Account im Browser anmelden wollen, werden Sie nach der Eingabe Ihrer Login-Daten auch nach dem zweiten Faktor gefragt.
_____
5. In der App sehen Sie nun den Code den Sie in das Eingabefeld im Browser eingeben können oder Sie klicken im blauen Balken auf Bestätigen.
Hinweis: Sollte der Code bei Ihnen nicht gleich erscheinen, laden Sie die EduPage-App erneut indem Sie in das linke Leisten-Menü gehen und auf die zwei Pfeile klicken.
_____
6. Anschließend können Sie auswählen, ob die dem Browser vertrauen oder nicht. Mit dem Vertrauen des Browser brauchen Sie beim nächsten Login mit dem Browser nicht wieder den zweiten Faktor eingeben. Ihre normalen Login-Daten genügen beim nächsten Login.
_____
7. Wie die Abfrage des zweiten Faktors beim Login in der App funktioniert, können Sie hier nachlesen: Zwei-Faktor-Authentifizierung bei einer Anmeldung in der EduPage-App
Weitere Artikel zum Thema:

 English
English  Slovenčina
Slovenčina  España
España  Francais
Francais  Polish
Polish  Russian
Russian  Čeština
Čeština  Greek
Greek  Lithuania
Lithuania  Romanian
Romanian  Arabic
Arabic  Português
Português  Indonesian
Indonesian  Croatian
Croatian  Serbia
Serbia  Farsi
Farsi  Hebrew
Hebrew  Mongolian
Mongolian  Bulgarian
Bulgarian  Georgia
Georgia  Azerbaijani
Azerbaijani  Thai
Thai  Turkish
Turkish  Magyar
Magyar