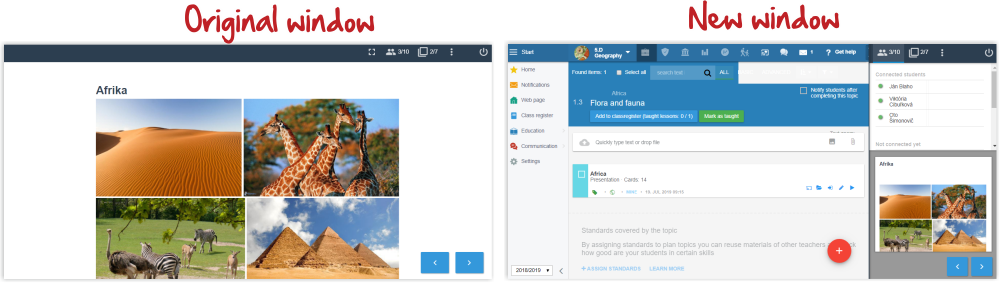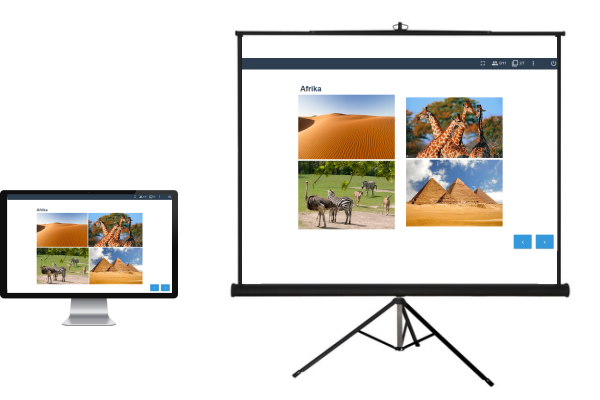Various approaches to running an interactive lesson
As soon as the teacher launches an interactive presentation, a new window with the presentation opens in the browser. In the original window the teacher can see their EduPage on the left and a presentation control pannel on the right. The presentation itself opens in the new window.
Below you can find 3 different options for arranging these windows on the interactive blackboeard or projector.
Let's presume the presentation is displayed via projector.
Option 1: The teacher connects their notebook to the projector with a connecting cable. A window with the presentation is displayed on the notebook screen. The projector displays exactly the same items as the teacher's notebook screen, i.e. a duplicated window with the presentation. The teacher manages the presentation with control arrows in the bottom of the screen.
Option 2: The teacher connects their notebook to the interactive blackboard or the projector. If the computer runs Windows 7 and above, press Win+P to access the system menu offering options to be displayed on the projector screen.
The teacher selects option 3 - extend to two screens. Both screens can be managed with one mouse. The presentation window can be displayed on the projector, the original screen stays invisible to students. The advantage being, the students only see the presentation intended for them and they do not see the teacher's screen. If the teacher needs to do some other work on their computer, they can do so in this window without their work being displayed to the class.
Option 3:
If the teacher uses notebook or a smartphone that cannot be connected to the projector physically, or another computer is connected to the projector, they can make use of the following solution: How to launch a presentation from smartphone or a computer unconnected to the projector
How the students connect to the interactive lesson
The student simply connects to the presentation by logging in to their EduPage account in the mobile application or on the computer.
The system allows co-work in groups and in special situations even an anonymous login.
Interactive lesson
How to launch a presentation from smartphone or a computer unconnected to the projector
Operating elements of the interactive lesson
How do students connect to interactive lesson?
How can a student with unknown EduPage login data connect to the interactive lesson?
Where can the teacher see the students results during an interactive lesson?
Where does the teacher find the students' results after the end of interactive lesson?
How to award extra points/grades for the students' activity during the interactive lesson (link with Gradebook)
How to include teaching materials into the interactive lesson
How to control interactive lessons via smartphone

 Slovenčina
Slovenčina  Deutsch
Deutsch  España
España  Francais
Francais  Polish
Polish  Russian
Russian  Čeština
Čeština  Greek
Greek  Lithuania
Lithuania  Romanian
Romanian  Arabic
Arabic  Português
Português  Indonesian
Indonesian  Croatian
Croatian  Serbia
Serbia  Farsi
Farsi  Hebrew
Hebrew  Mongolian
Mongolian  Bulgarian
Bulgarian  Georgia
Georgia  Azerbaijani
Azerbaijani  Thai
Thai  Turkish
Turkish  Magyar
Magyar