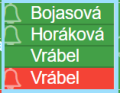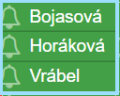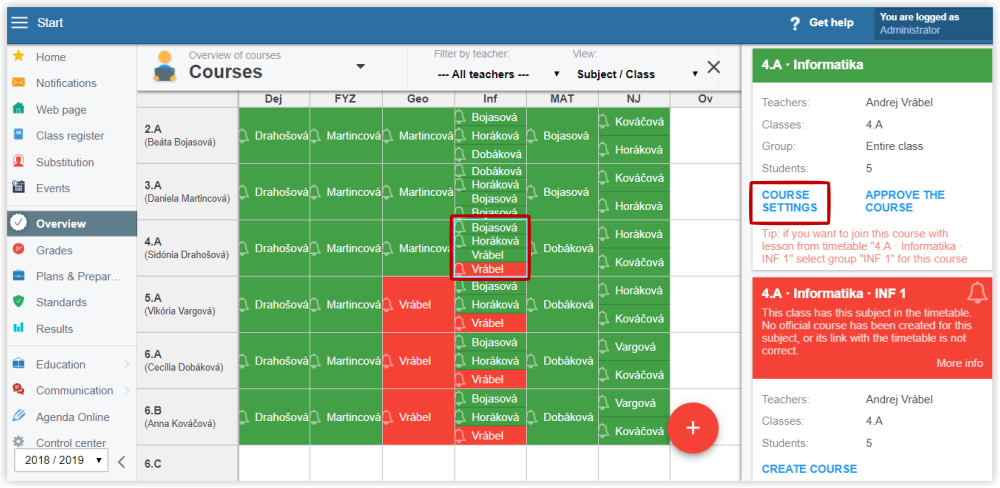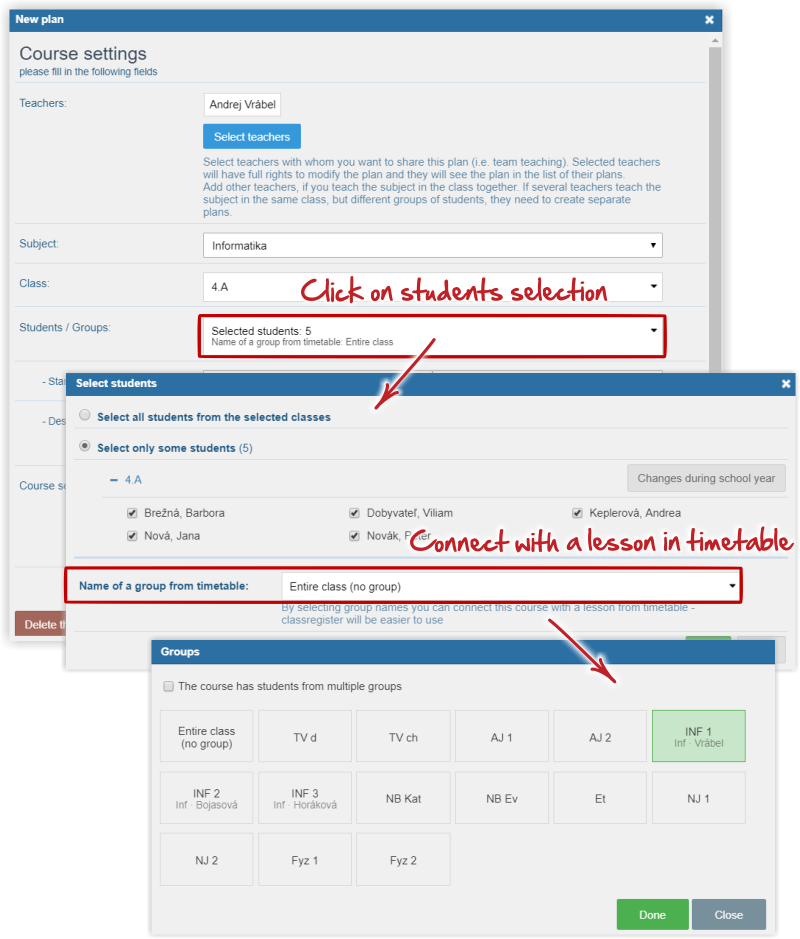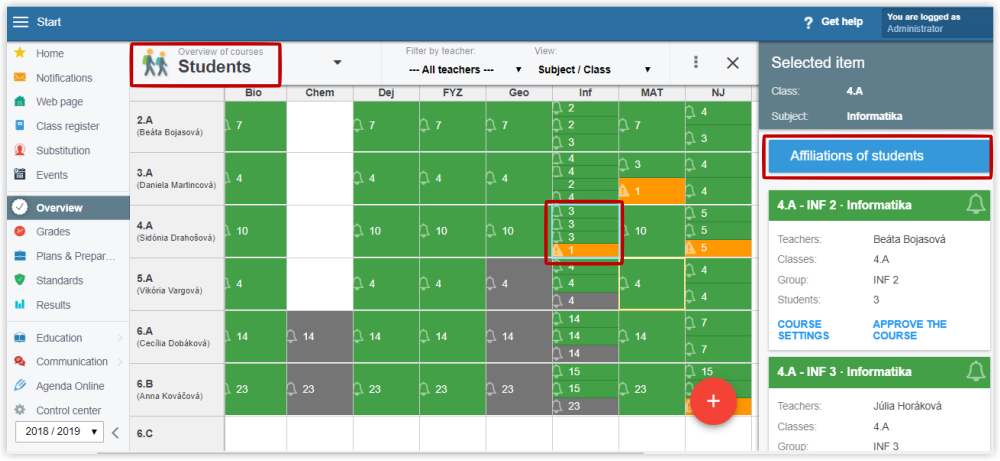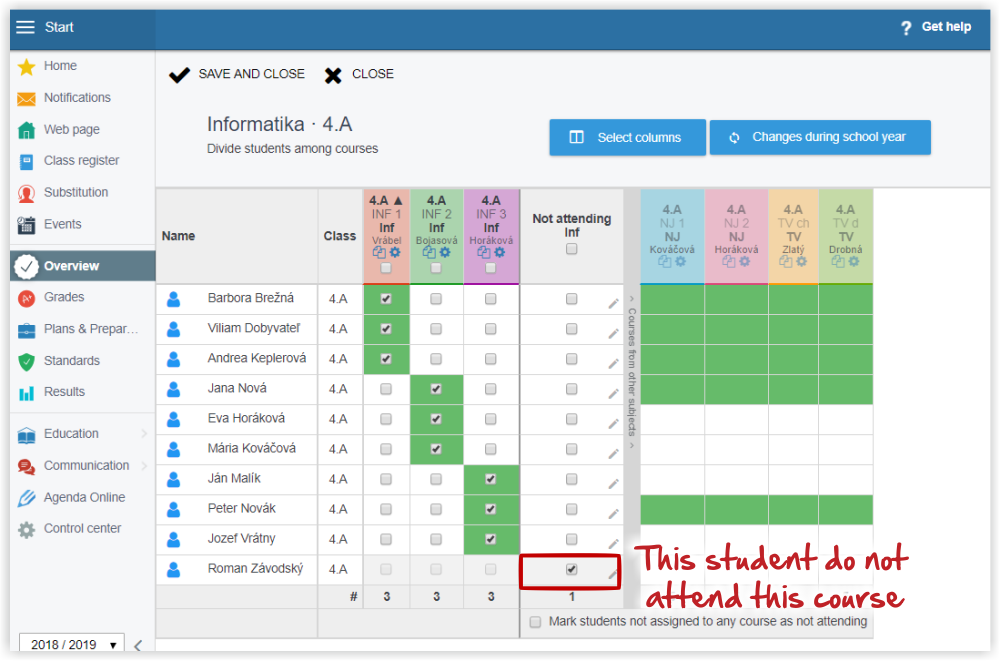ადმინისტრატორი - კურსები დაყოფილი კლასებით
მოსწავლეების განაწილება ჯგუფებში შესაძლებელია გაკეთდეს ერთ ადგილას გაუმჯობესებულ ედუფეიჯის ვერსიაში.დაყოფა შესაძლებელია გაკეთდეს, როდესაც იქმნება კურსი.ჩვეულებრივ მასწავლებელი ქმნის საკუთარ გაკვეთილებს. საჭიროების შემთხვევაში ადმინისტრატორს შეუძლია კურსი თვითონ შეუქმნას მასწავლებელს.
Administrator - administration of courses
მასწავლებელს შუძლია შექმნას კურსი ცხრილის გამოქყვენებამდეც. მაგალითად, მათ შეუძლიათ მოამზადონ გეგმები და მოსამზადებლები თავიანთი კურსებისთვის. ცხრილის გამოქყევნების შემდეგ მნიშვნელოვანია დასახელება ემთხვეოდეს ცხრილში არსებულ სახელს.
კურსებში, სადაც მასწავლებლები ასწავლიან მთლიან კლასს ავტომატურად კავშირდება ცხრილთან.
განაყოფების კურსებში (სადაც კლასიდან მხოლოდ მოსწავლეების ჯგუფები ერთიანდებიან)მასწავლებელი უნდა დაბრუნდეს კურსის პარამეტრებში ცხრილის გამოქვეყნების შემდეგ და დააკვაშიროს კურსის სახელი ცხრილში არსებულ ჯგუფთან. სხვა შემთხვევაში, გამოჩნდება ორი კურსი კურსების მიმოხილვაში. ერთი წითელი ზარით და ერთი მწვანე ზარის გარეშე.
დაყოფილი და გაერთიენბული კლასები
In the following picture you can see a teachre has created a course before the timetable publication. This lesson needs to be linked with a timetable group (groups from timetable display with a bell icon). In the picture, it is the red course with a bell icon.
After the course has been linked with the timetable group, the course is green with a bell icon.
The course link can be done by administrator instead of the teacher:
Select Overview in the left menu and click "Courses". Click the course. In the right part of the screen information about the selected course displays. Click "Course settings".
Select Students/Groups. In the upper part of the menu there is option "Group title in Timetable". Select the title of the group in timetable.
Based on the link, the correct timetable displays in teacher's classbook.
Check Affiliations of students in divided courses. Select "Students" in the Overview. If there are students who are not affiliated to any group, they display in orange box with a warning triangle icon.
To check, select "Affiliations of students". If you are OK with the situation, check "Not attending" for those students. The warning sign stops displaying.

 English
English  Slovenčina
Slovenčina  Deutsch
Deutsch  España
España  Francais
Francais  Polish
Polish  Russian
Russian  Čeština
Čeština  Greek
Greek  Lithuania
Lithuania  Romanian
Romanian  Arabic
Arabic  Português
Português  Indonesian
Indonesian  Croatian
Croatian  Serbia
Serbia  Farsi
Farsi  Hebrew
Hebrew  Mongolian
Mongolian  Bulgarian
Bulgarian  Azerbaijani
Azerbaijani  Thai
Thai  Turkish
Turkish  Magyar
Magyar