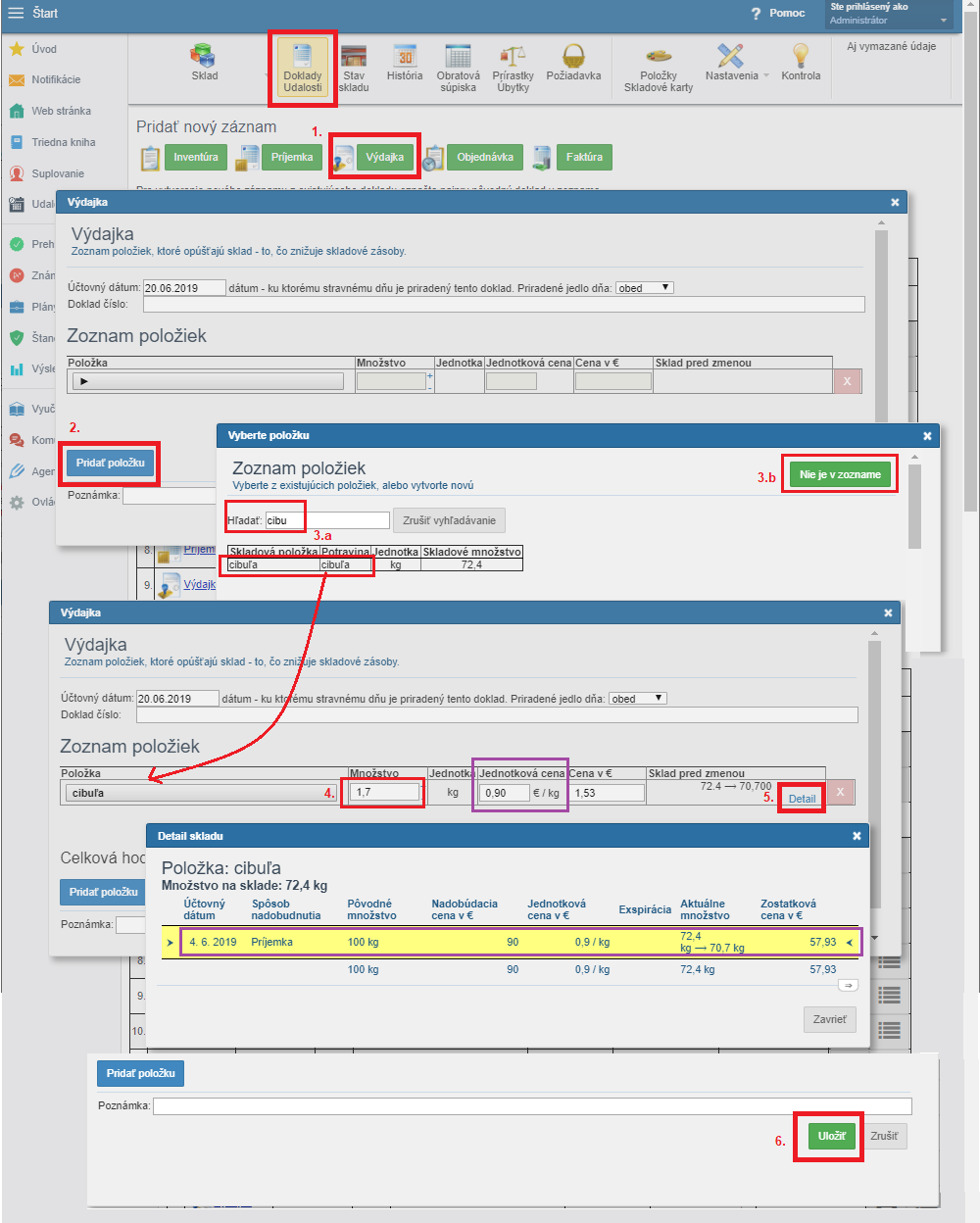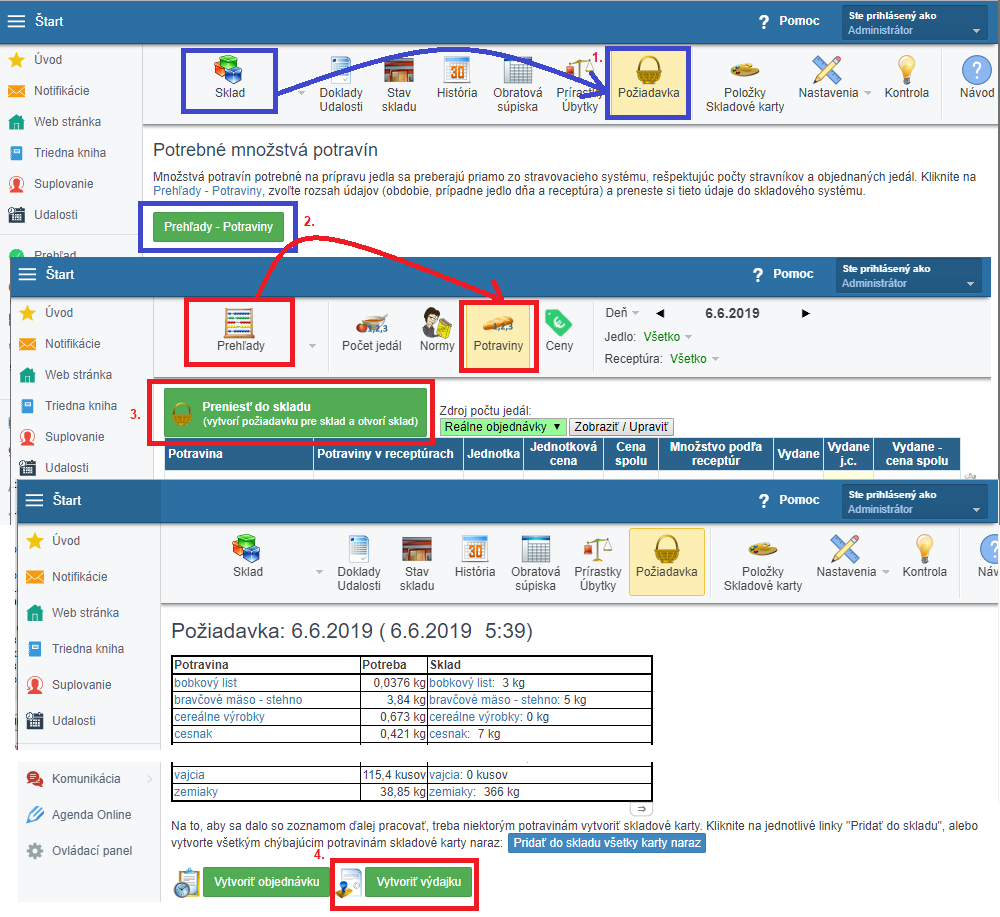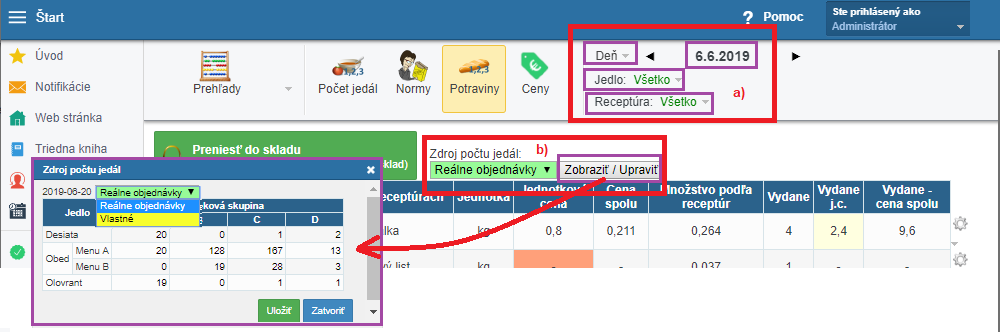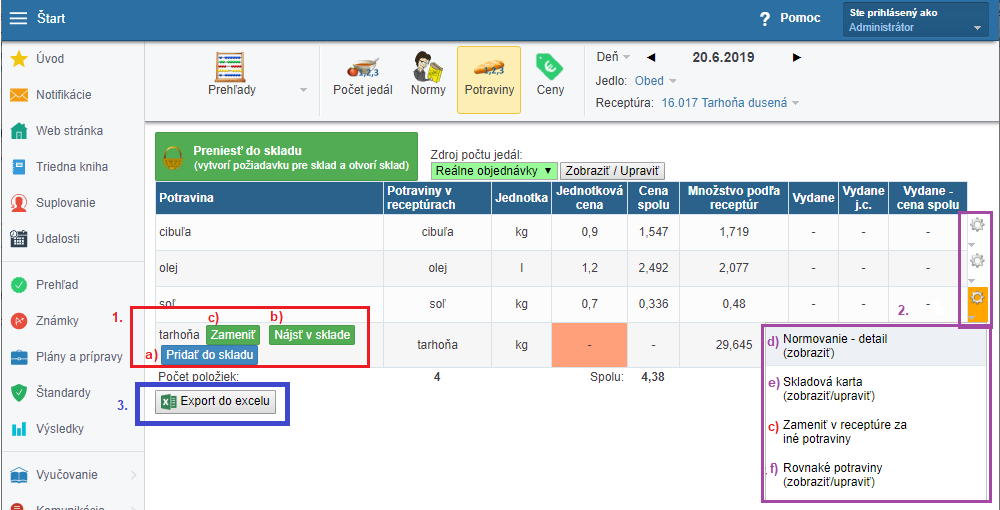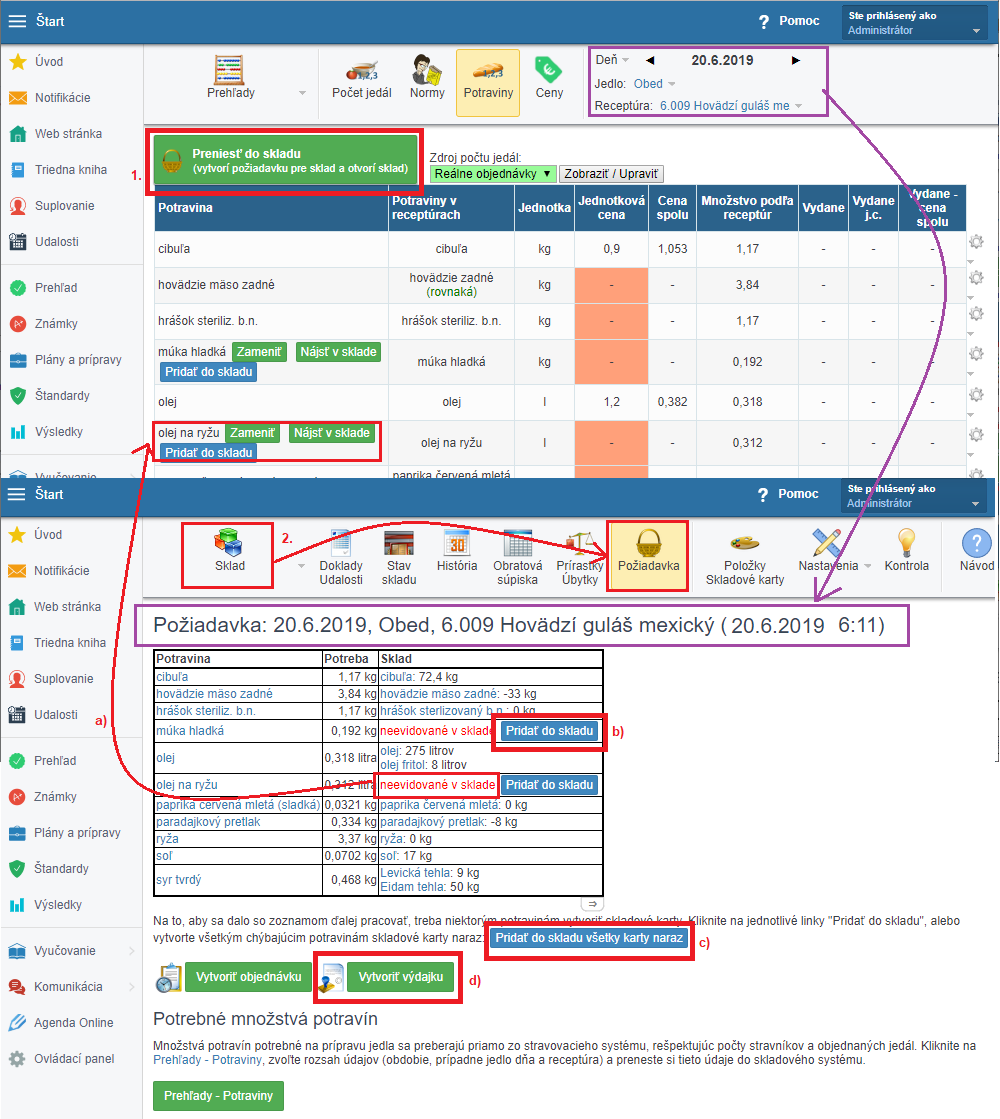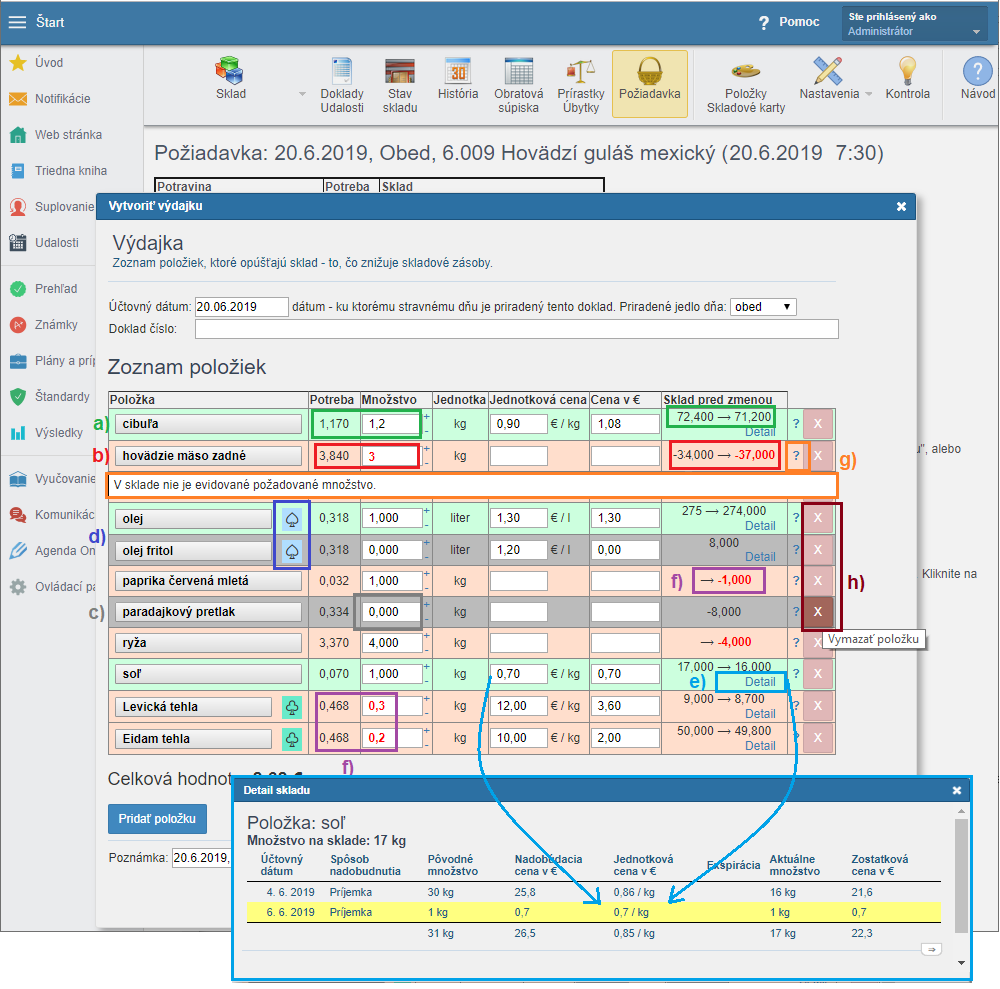Výdajka
Všetky doklady, vrátane Výdajky, sa nachádzajú v časti 'Doklady, Udalosti'.
Tu sa dajú pridávať cez zelené tlačidlo jednotlivé doklady manuálne - vyberajúc jednotlivé položky zo skladu a tiež je tu zoznam všetkých doteraz zaznamenaných dokladov.
Výdajku je možné vytvoriť aj automaticky - systém na základe jedálneho lístka a prihláseného počtu stravníkov ponúkne potrebné suroviny a ich množstvo zo skladu.
Viac o dokladoch ako celku - Doklady a udalosti v sklade (inventúra, príjem, výdaj, faktúry).
I. MANUÁLNE VYTVORENIE VÝDAJKY
Po kliknutí na zelené tlačidlo 'Výdajka' (1.) sa otvorí dialógové okno, kde jednotlivo pridávate položky (skladové karty) cez modré tlačidlo 'Pridať položku' (2.).
V ďalšom dialógovom okne v zozname položiek môžete:
(3.a) vyhľadať podľa názvu a vybrať položku, ak už existuje skladová karta, alebo
(3.b) zároveň vytvoriť novú skladovú kartu pre položku, ktorá ešte 'Nie je v zozname' (zelené tlačidlo)
Vybratá položka pribudne do zoznamu vo výdajke, potom môžete zadať potrebné množstvo (4.).
Systém ponúkne poslednú známu jednotkovú cenu a na základe zadaného množstva prepočíta celkovú cenu.
Jednotkovú cenu je možné vyberať cez 'Detail' (5.) skladovej karty, najmä ak zásoby pochádzajú z viacerých nákupov za rôznu cenu.
V detaile je v riadkoch zoznam ešte nevyskladnených zásob z rôznych príjemiek
- pôvodné množstvo,
- nadobúdacia cena a k nej jednotková cena,
- dátum exspirácie, ak ste ho zadali na príjemke
- aktuálne množstvo a aj znžené o práve vyskladňované množstvo.
Podľa toho, či chcete vyskladňovať podľa množstva, jednotkovej ceny alebo dátumu spotreby, kliknite na príslušný riadok.
Cez detail skladovej karty navyše uvidíte, či celé práve vyskladňované množstvo bolo zakúpené v rovnakej jednotkovej cene alebo je potrebné na výdajke položku rozdeliť na viac riadkov a vyskladňovať ju v správnej cene podľa zostatkového množstva na sklade.
Po pridaní potrebných položiek na výdajku ju nakoniec uložte (6.).
Výdajku môžete ukladať aj priebežne, bude sa nachádzať v zozname dokladov, kde ju môžete znovu otvoriť a pokračovať v dopĺňaní ďalších položiek.
Manuálna výdajka sa používa aj v prípade potravín po uplynutí doby spotreby - Ako odpisovať pokazené potraviny zo skladu .
II. AUTOMATICKÁ VÝDAJKA podľa skutočnej potreby potravín
Systém jednoducho ponúkne výdajku s vybratými položkami a potrebným množstvom podľa jedálneho lístka a podľa počtu prihlásených stravníkov.
Potrebné predpoklady pre používanie automatickej výdajky:
- mať vytvorený jedálny lístok z oficiálnych receptúr (Jedálny lístok - možnosti vytvorenia)
- používať prihlasovanie / odhlasovanie / výber menu cez EduPage (Ako nastaviť odhlasovanie / prihlasovanie stravy)
- mať dobre nastavené vekové skupiny (veľkosť porcie) ku typu platiteľa (Definovanie typov platiteľa a nastavenie cien stravného)
- mať dobre priradené typy platiteľa ku stravníkom (Ako priradiť typy platiteľa k stravníkom (kategorizácia))
Systém tak bude mať správne počty stravníkov v jednotlivých vekových kategóriach potrebné pre kalkuláciu.
V časti 'Sklad' -> 'Požiadavka' (1.) kliknete na zelené tlačidlo 'Prehľady - Potraviny' (2.) alebo priamo v časti 'Prehľady' -> 'Potraviny' (2.) kliknete na veľké zelené tlačidlo 'Preniesť do skladu' (3.) (vytvorí požiadavku pre sklad a otvorí sklad).
Tu sa pod tabuľkou všetkých potrebných potravín nachádza tlačidlo na vytvorenie automatickej výdajky - 'Vytvoriť výdajku' (4.).
Automatickú výdajku je možné vytvoriť pre celý deň a všetky jedlá ale aj samostatne len pre konkrétne jedlo dňa či konkrétne menu (napr. obed - menu B) alebo konkrétnu receptúru. Popis zadaného filtra sa prenesie aj do poznámky vo výdajke.
Pred samotným prenesením požiadavky a vytvorením výdajky v časti 'Prehľady' -> 'Potraviny' (2.) si môžete zvoliť:
a) časový rozsah a jedlo
- konkrétny deň / viac dní / týždeň
- jednotlivé jedlo dňa alebo všetky jedlá naraz
- konkrétnu receptúru z jedálneho lístka alebo všetky receptúry naraz
b) zdroj počtu jedál
- reálne počty prihlásených stravníkov na zvolené obdobie a jedlá alebo
- vlastné počty pre jednotlivé vekové kategórie (použiteľné viac pri tvorbe objednávky)
Zobrazí sa tabuľka so zoznamom potrebných potravín, kde:
- systém upozorní na chýbajúcu potravinu na sklade - pri potravine sú viaceré tlačidlá pre rôzne akcie
a) modré tlačidlo 'Pridať do skladu'- je možné vytvoriť skladovú kartu pre chýbajúcu potravinu
b) zelené tlačidlo 'Nájsť v sklade' - viete pozrieť v sklade zoznam položiek, či nemáte len iné pomenovanie položky
c) zelené tlačidlo 'Zameniť' - viete zameniť potravinu z receptúry za inú či podobnú (napr. cestoviny vretená za cestoviny kolienka) - pre každú potravinu sú dostupné viaceré funkcie/akcie - cez ozubené koliečko na konci riadku
c) 'Zameniť v receptúre za iné potraviny' - rovnaká funkcia ako pri potravine s chýbajúcou položkou 'Zameniť' (Zámena potraviny v receptúre pri výdaji zo skladu)
d) 'Normovanie - detail' - zobrazí receptúry a normy, v ktorých sa potravina nachádza, možnosť zmeny receptúry či zámena potraviny v jednotlivých receptúrach
e) 'Skladová karta' - v novej záložke prehliadača sa otvorí skladová karta položky
f) 'Rovnaké potraviny' - zobrazí podobné a prepojené potraviny, možnosť meniť tieto prepojenia (Prepojenie podobných potravín v receptúrach a v sklade) - tabuľku je možné exportovať do excelu - tlačidlo pod tabuľkou
Samotné tlačidlo 'Preniesť do skladu' (1.) - vytvorí požiadavku pre sklad a prenesie do skladu (2.), kde sa v tabuľke nachádza zoznam potrebných potravín.
Systém podobne ako na predchádzajúcej obrazovke
a) upozorní na chýbajúcu potravinu v sklade - 'neevidované v sklade'
b) umožní vytvoriť skladovú kartu pre chýbajúcu položku - jednotlivo - 'Pridať do skladu'
c) alebo vytvoriť skladové karty pre všetky chýbajúce položky naraz - 'Pridať do skladu všetky karty naraz'
d) nakoniec 'vytvoriť výdajku' (alebo aj objednávku), v ktorej už budú vybraté potrebné položky a ich množstvo
Popis - farebné zobrazenie položiek vo výdajke:
a) zelený riadok - zadané množstvo pokrýva potrebu a aj zásoba na sklade je dostatočná (zostatok na sklade bude kladný)
b) červený riadok - zadané množstvo nepokrýva potrebu a/alebo zásoba na sklade nie je dostatočná pre zadané množstvo (zostatok na sklade bude záporný)
c) šedý riadok - nie je zadané žiadne množstvo
(*nulové množstvo systém dáva aj pri položke prepojenej s rovnakou potravinou ako predchádzajúca položka - kartový symbol)
d) kartový symbol pri názve položky - označuje skupinu položiek prepojených na rovnakú potravinu, takéto položky sú vždy v riadkoch za sebou
e) 'Detail' - zobrazí zostatkové množstvo s príslušnou jednotkovou cenou, čo je veľmi užitočné pre výber správnej jednotkovej ceny pre príslušné množstvo
f) červené čísla - zostatok na sklade pri vydávanom množstve bude záporný (stĺpec 'Sklad pred zmenou')
g) '?' na konci riadku - bližší popis/informácia k zadávanému množstvu
h) 'X' na konci riadku - zmazanie položky v doklade
Poznámka pre CZ používateľov ku skladovému hospodárstvu
----------------------
Zoznam všetkých návodov pre modul Školská Jedáleň

 English
English  Slovenčina
Slovenčina  Deutsch
Deutsch  España
España  Francais
Francais  Polish
Polish  Russian
Russian  Greek
Greek  Lithuania
Lithuania  Romanian
Romanian  Arabic
Arabic  Português
Português  Indonesian
Indonesian  Croatian
Croatian  Serbia
Serbia  Farsi
Farsi  Hebrew
Hebrew  Mongolian
Mongolian  Bulgarian
Bulgarian  Georgia
Georgia  Azerbaijani
Azerbaijani  Thai
Thai  Turkish
Turkish  Magyar
Magyar