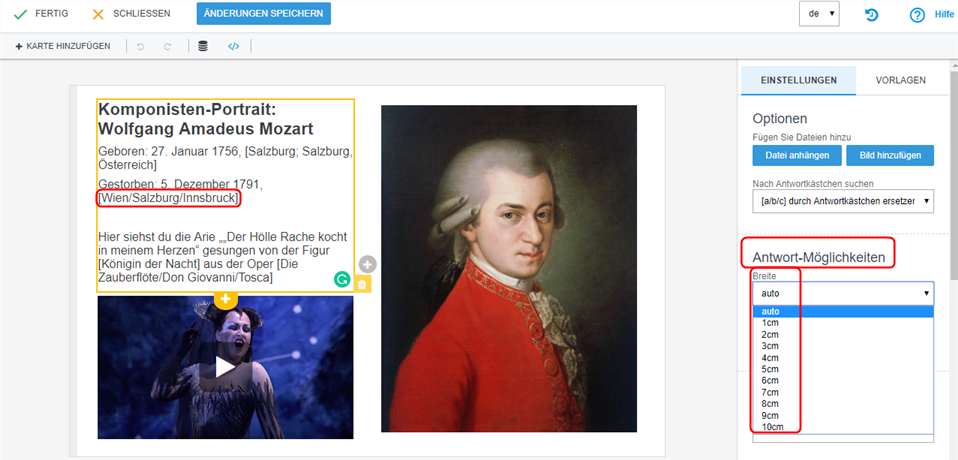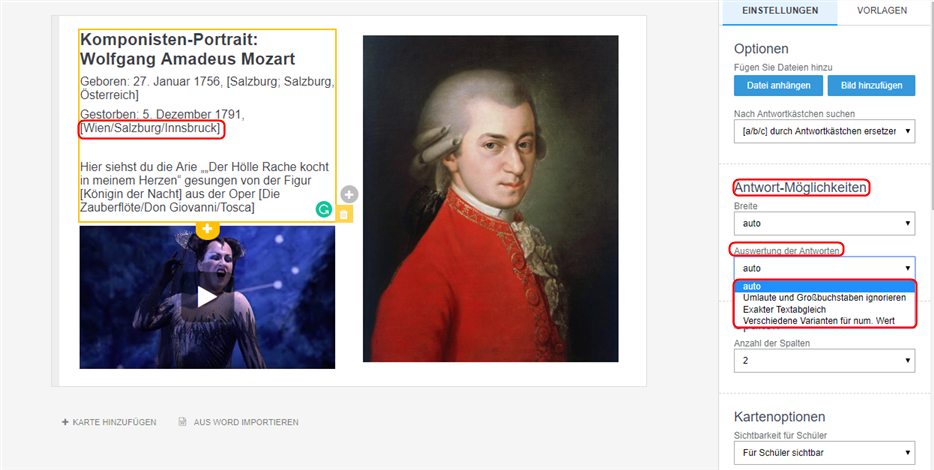E-Learning – Erweiterte Antworteinstellungen
Karten, Lückentext, Antwort-Möglichkeiten
Bei der Erstellung von E-Learning-Karten können Sie in den Einstellungen der Antwort-Möglichkeiten festlegen, wie breit die Antwortfeld sein sollen oder wie EduPage die Antworten der Schüler*innen auswerten soll.
Wie Sie diese Einstellungen vornehmen, zeigen wir Ihnen in diesem Beitrag.
1. Setzen Sie die die eckigen Klammern ([Antwort]), damit ein Antwortfeld entsteht. Schreiben Sie darin die Antwortmöglichkeiten.
Hinweis: Mehr Infos zum Erstellen Antwortfeldern finden Sie in unserem Tutorialvideo ab Minute 15:30.
2. Nachdem Sie das Antwortfeld erstellt haben, finden Sie in der rechten Leiste die Einstellungen für die Antwort-Möglichkeiten.
3. Bei der Einstellungsoption Breite können Sie die breite des Antwortfelds festlegen.
Bei der Auswahlmöglichkeit auto passt sich die Breite des Felds an die Antwort an. Das kann möglicherweise ein Hinweis für den Schüler bzw. für die Schülerin sein, welche Antwort die Richtige ist.
Um das zu vermeiden, können Sie das Antwortfeld auch in verschiedenen cm-Einheiten einstellen.
________
4. Unter den Einstellungen für die Breite der Felder finden Sie die Einstellungsoptionen für die Auswertung der Antworten.
Hier haben Sie verschiedene Einstellmöglichkeiten:

 English
English  Slovenčina
Slovenčina  España
España  Francais
Francais  Polish
Polish  Russian
Russian  Čeština
Čeština  Greek
Greek  Lithuania
Lithuania  Romanian
Romanian  Arabic
Arabic  Português
Português  Indonesian
Indonesian  Croatian
Croatian  Serbia
Serbia  Farsi
Farsi  Hebrew
Hebrew  Mongolian
Mongolian  Bulgarian
Bulgarian  Georgia
Georgia  Azerbaijani
Azerbaijani  Thai
Thai  Turkish
Turkish  Magyar
Magyar