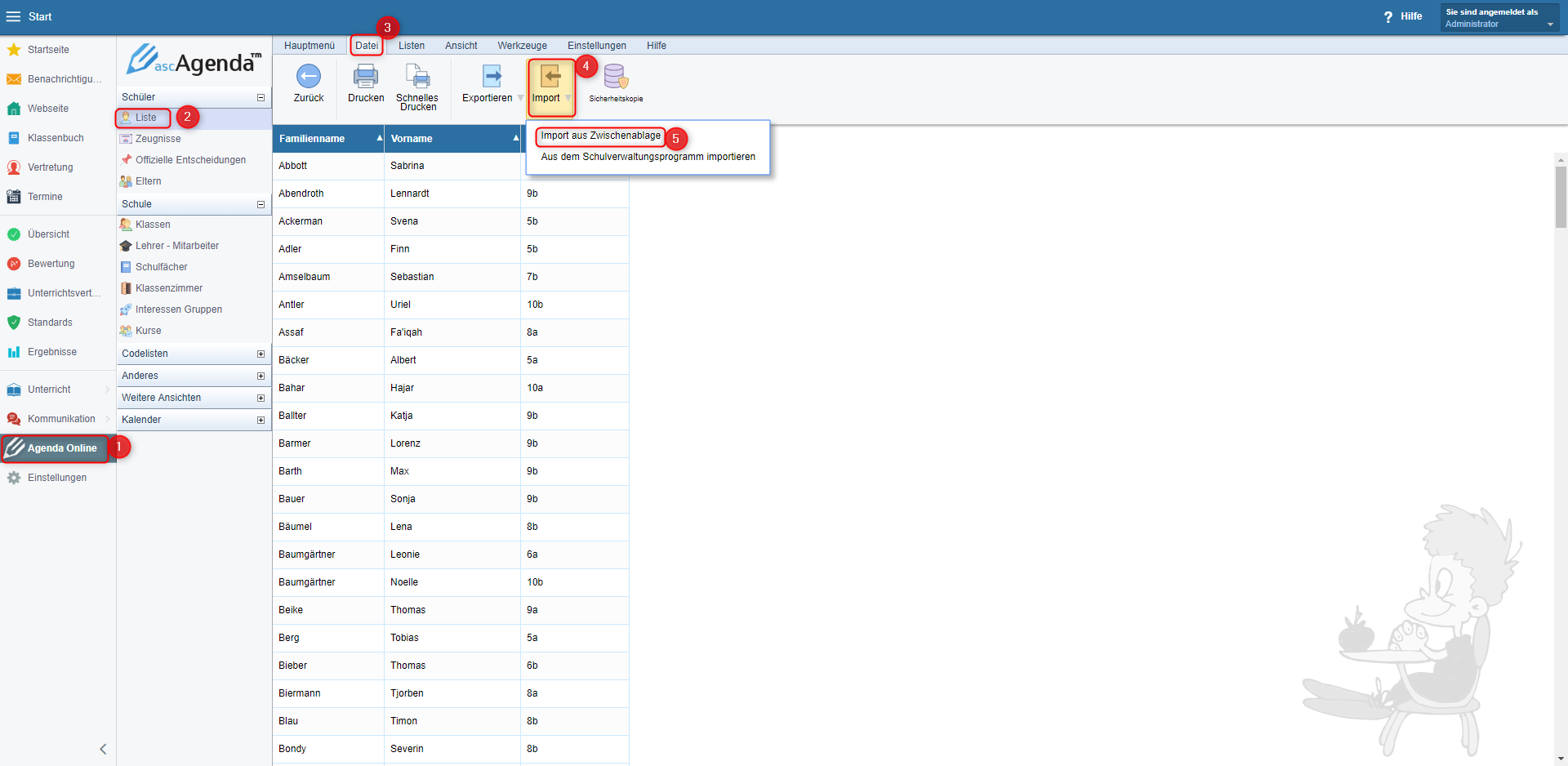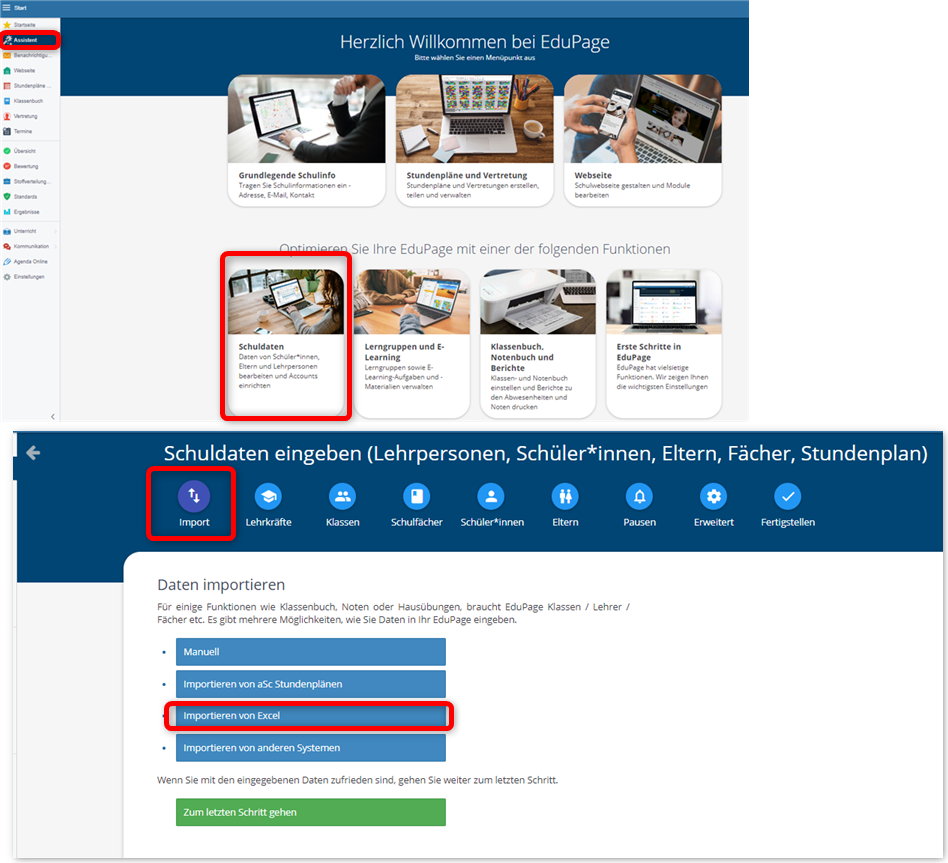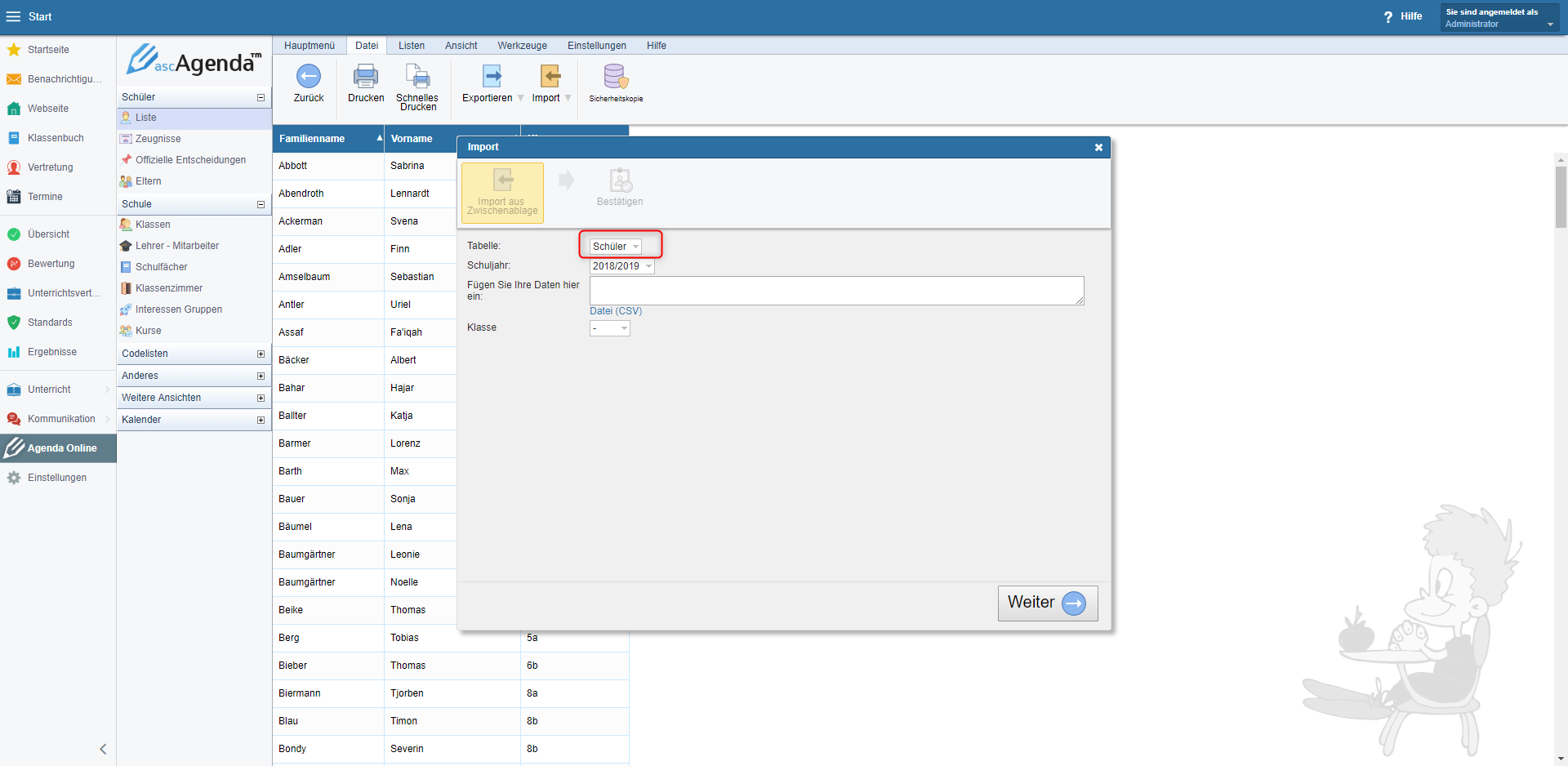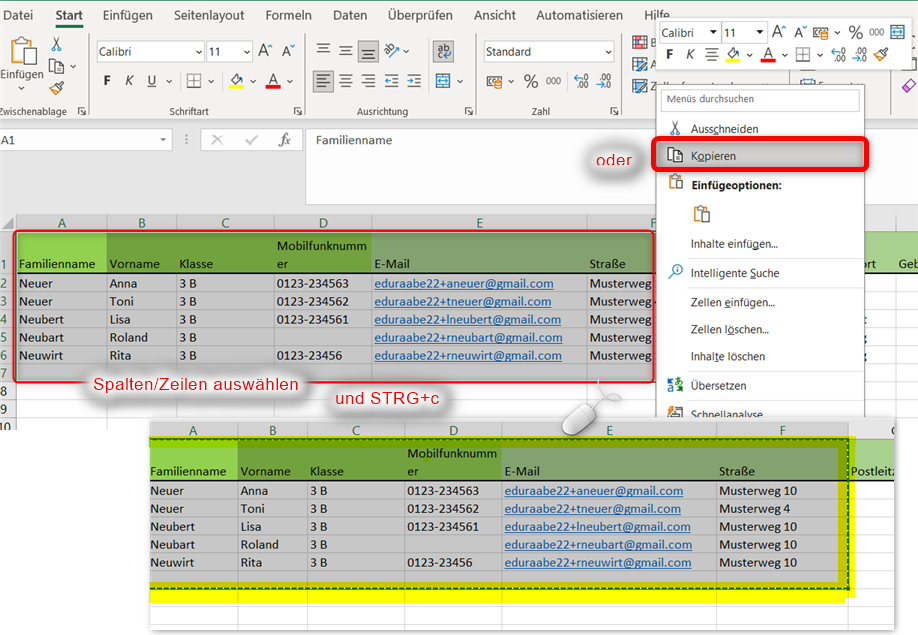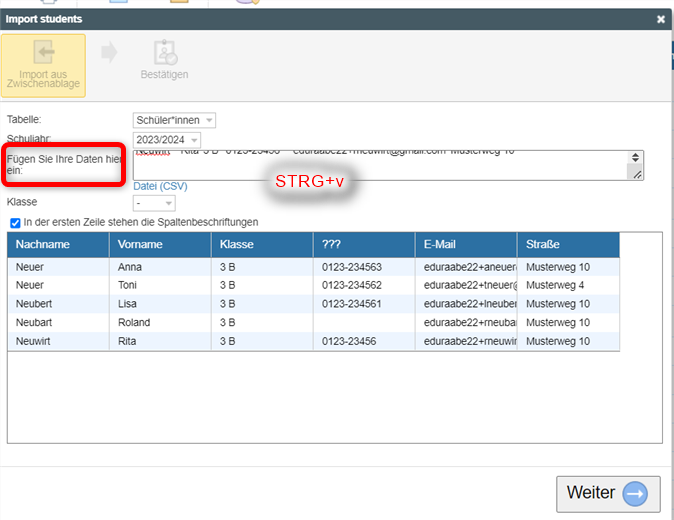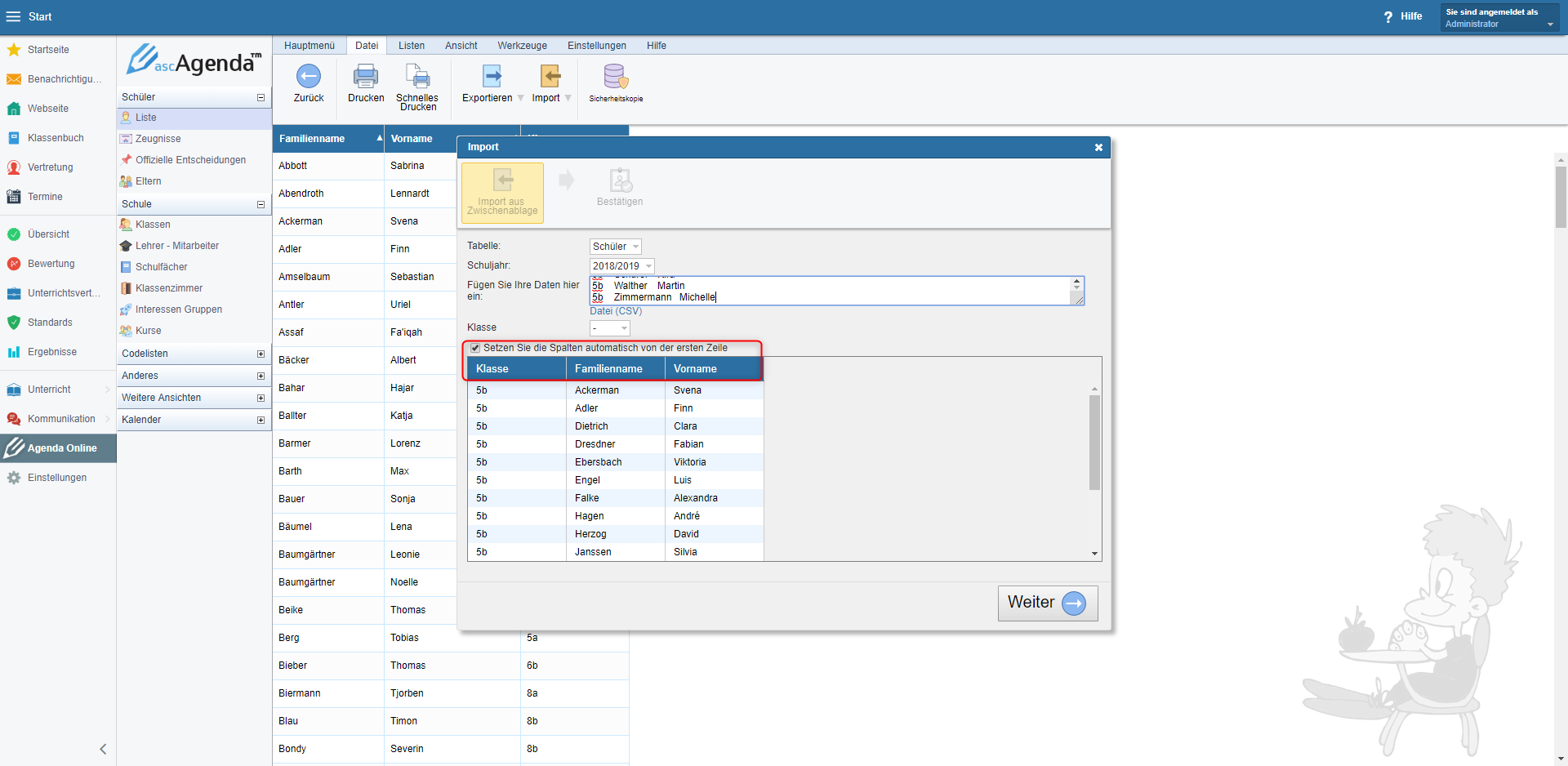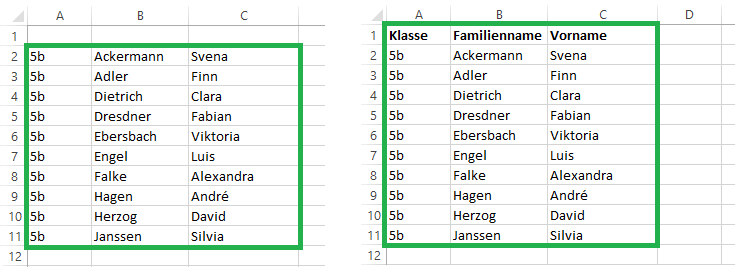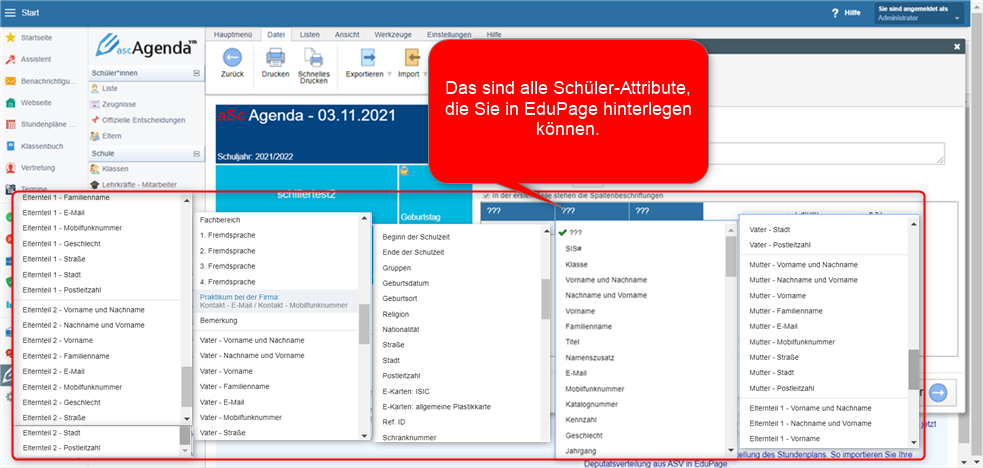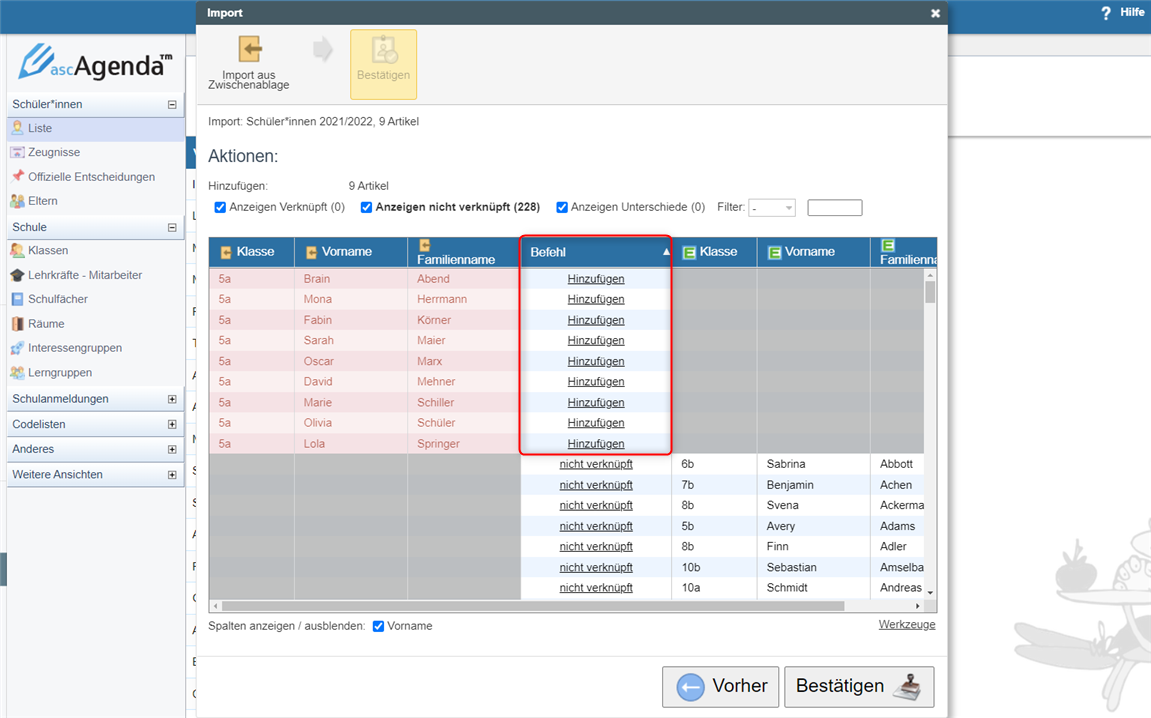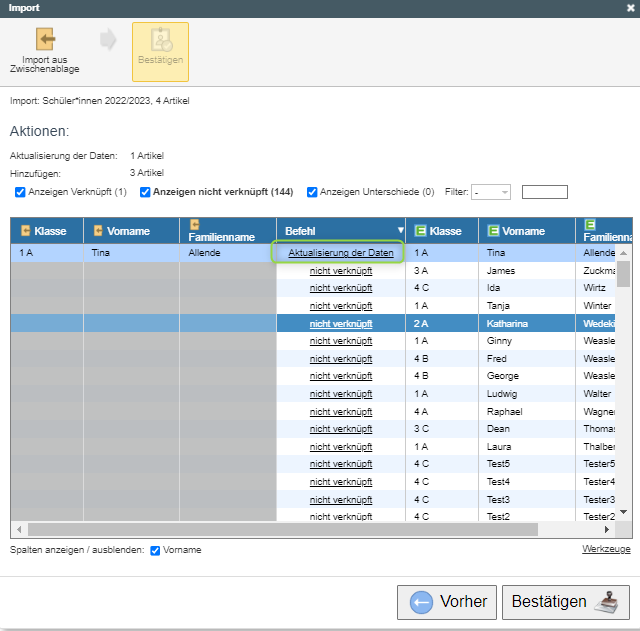Wie kann ich Schüler:innen eingeben bzw. importieren?
Import Daten, Excel, Schülerkonto, Schülerimport, Zwischenablage, Schülerdaten, Datenimport, 3-wöchig
Schüler- und Elterndaten können aus einer Excel-Datei in EduPage importiert werden.
Bitte beachten Sie, dass die Klasse/n, in die Sie ihre Schüler:innen importieren wollen, vor dem Import in Agenda Online - Klassen angelegt worden sind.
Wie eine Excel-Tabelle für den Import der Schülerdaten aussehen kann und welche Informationen importiert werden können, sehen Sie in unserer Import-Vorlage. Hier
1. Klicken Sie auf Agenda Online - Liste - Datei - Import - Import aus Zwischenablage.
oder alternativ
Assistent - Schuldaten - Import - Importieren aus Excel.
2. Wählen Sie aus, welche Daten Sie importieren wollen.
Für den Schüler-/Elternimport wählen Sie Schüler:innen aus; es öffnet sich ein Fenster mit den Import-Möglichkeiten.
3. Gehen Sie in Ihre Excel-Liste mit den Schülerdaten und markieren Sie diejenigen Zeilen und Spalten, die Sie importieren wollen und kopieren diese mit STRG+c
4. Gehen Sie anschließend wieder zurück zum Importfenster Ihrer EduPage und fügen Sie die aus Excel kopierten Daten (die sich zu diesem Zeitpunkt in der Zwischenablage befinden) per STRG+v in das Eingabefeld in bei " Fügen Sie Ihre Daten hier ein". ein.
Nach diesem Schritt zeigt Ihnen die Software, wie Ihre Daten interpretiert werden. Hier haben Sie die Möglichkeit die Spaltenüberschriften entsprechend anzupassen (Klasse, Vorname, Familienname, usw.).
Hinweis: Wenn die Spaltenüberschriften in Excel eine entsprechende Bezeichnung haben (Klasse, Vorname, Familienname, usw.) und Sie diese kopieren, vergessen Sie nicht das Häkchen bei In der ersten Zeile stehen die Spaltenbeschriftungen zu setzen, damit die Software die Spaltenüberschriften nicht als Daten interpretiert.
Siehe hier den Unterschied:
In der rechten Tabelle wurden die Spaltenüberschriften mit markiert, in der linken nicht.
______
5. Für den Import von Schülerdaten sind mindestens die Klasse, der Vor- und Familienname erforderlich. Weitere Daten sind optional und können auch zu einem späteren Zeitpunkt nachimportiert werden.
Hinweis:
Wenn Sie Ihre Schüler:innen nur klassenweise importieren möchten, können Sie bei Klasse die entsprechende Klasse auswählen. Mit dieser Vorgehensweise reicht es aus, nur Vor- und Familiennamen der Schüler:innen zu importieren. Die Software erkennt durch Ihre Klassenauswahl, in welche Klasse die Schüler:innen importiert werden müssen.
Wichtig ist jedoch in beiden Fällen, dass vor dem Importieren von Schüler:innen die Klassen in Edupage angelegt sein müssen. Auch muss sich die Klassenbezeichnung in der Exceltabelle mit der in EduPage decken, damit die Software die Schüler:innen in die Klassen importieren kann. Andernfalls sind die Schüler:innen nach dem Import keiner Klasse zugeordnet und Sie haben Mehrarbeit, da nach dem Import die Klassenzuweisung in Agenda Online manuell vorgenommen werden muss (Werkzeuge - Massenänderung - Klasse ändern).
Nachdem alle Spalten markiert sind, drücken Sie auf Weiter.
Hinweis: Sie können die Spalten auch selbst definieren, wenn nur Daten ohne Spaltenüberschriften (Klasse, Familienname oder Vorname, etc.) kopiert wurden oder wenn die kopierten Spaltenüberschriften nicht den importierbaren und EduPage bekannten Datenfeldern entsprechen. Die Spaltenüberschriften enthalten in diesem Falle drei ???.
Dazu klicken Sie auf die blaue Spalte mit den drei "???" und wählen im sich öffnenden Dropdown-Menü das jeweilige Datenfeld aus, dessen Daten sich in der Spalte befinden.
6. Anschließend werden die eingegebenen Daten tabellarisch aufgelistet (Klasse, Familienname, Vorname, Befehl, Klasse, Familienname, Vorname).
Links befinden sich die zu importierenden Daten, rechts die Daten in Edupage (sofern bereits vorhanden).
In der Mitte befindet sich die Spalte Befehl, die Ihnen anzeigt, dass bei Bestätigung neue Daten zu EduPage hinzugefügt werden oder sollten sich bereits Schülerdaten in EduPage befinden, dass diese verknüpft bzw. aktualisiert werden.
Bevor Sie den nächsten Schritt vornehmen, empfehlen wir an dieser Stelle die Tabelle prüfen.
Ist beispielsweise eine Klasse bereits in EduPage enthalten, werden neue Daten hinzugefügt oder wenn sich bereits Schülerdaten in dieser Klasse in EduPage befinden, diese verknüpft (bzw. aktualisiert), .
Import neuer Daten -> Befehl = "Hinzufügen"
Import von Schüler:innen, die bereits in EduPage enthalten sind, z.B. wenn Sie optionale Datenfelder (Geburtsdatum, Telefonnummer, Elterndaten etc.) nachimportieren -> Befehl = "Aktualisierung der Daten + Verknüpfen"
Bitte beachten Sie, dass bereits in EduPage befüllte Datenfelder durch einen Import nicht verändert werden. D.h. wenn Sie Daten importieren, die in Edupage vor dem Import bereits eingetragen sind, werden diese nicht mit den Daten aus der Exceldatei überschrieben. In solchen Fällen müssen Sie die Daten in Agenda Online zuvor löschen und dann importieren.
Klicken Sie nun auf Bestätigen, um den Import der Schülerdaten abzuschließen.
Hinweis für Gymnasien, die für die Oberstufenplanung ihre Schüler in den Stundenplan importiert haben: Haben Sie Ihrem Stundenplan Schüler:innen hinzugefügt, so können Sie diese durch Import oder beim Veröffentlichen des Stundenplans in EduPage übernehmen.
In folgenden Beitrag können Sie nachlesen, wie Sie für Schüler:innen, Eltern Benutzerkonten anlegen.
Konten anlegen für Lehrer:innen, Schüler:innen und Eltern
Hier gehen Sie zum letzten Schritt der Sommervorbereitung:
Nächster Schritt: Neuen Stundenplan veröffentlichen

 English
English  Slovenčina
Slovenčina  España
España  Francais
Francais  Polish
Polish  Russian
Russian  Čeština
Čeština  Greek
Greek  Lithuania
Lithuania  Romanian
Romanian  Arabic
Arabic  Português
Português  Indonesian
Indonesian  Croatian
Croatian  Serbia
Serbia  Farsi
Farsi  Hebrew
Hebrew  Mongolian
Mongolian  Bulgarian
Bulgarian  Georgia
Georgia  Azerbaijani
Azerbaijani  Thai
Thai  Turkish
Turkish  Magyar
Magyar