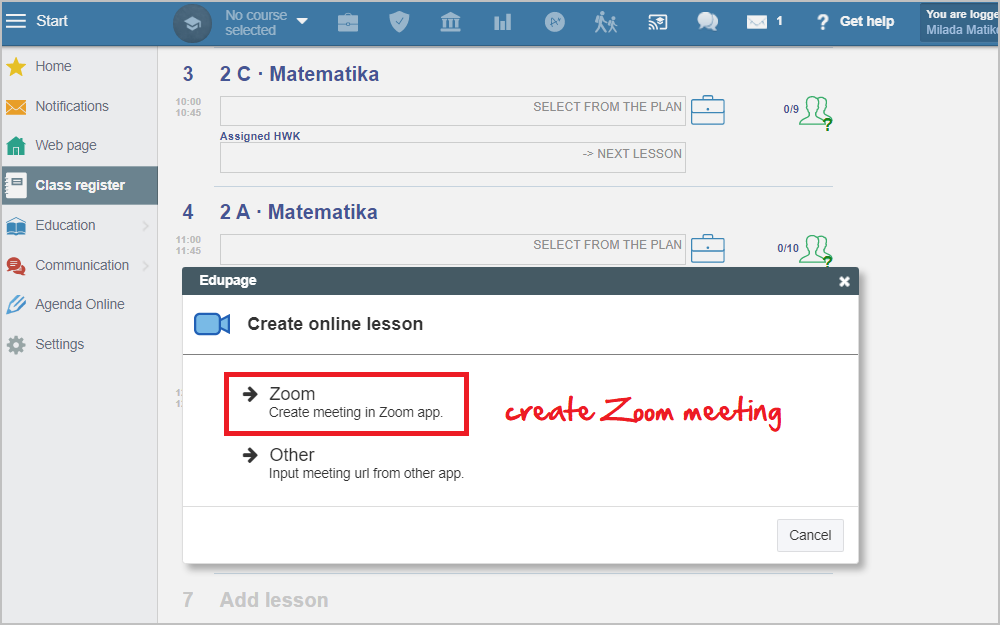Zoom integration for Online lessons
Zoom, Online lessons, Distance learning
Installation
First login to Edupage in the web browser (with teacher account). Go to class register, click on a lesson you want to teach online in Zoom, choose "Online lesson" in the menu.
Select "Zoom". (For more details see: Teacher - how to start an online lesson via EduPage?)
New "Zoom" browser tab will open.
If your were not logged in to Zoom, you will be asked to login.
Then you will be prompted to authorize Edupage to access your Zoom account.
Click on "Authorize".
"Zoom" browser tab will close and you will be switched back to original "Edupage" tab. If this tab will not show automatically, click on "Edupage" tab in your browser's tabs.
If "ZOOM authorization" dialog is still open in the tab, wait for a few seconds till it disappears and blue camera icon is shown near the lesson indicating that it is "Online lesson".
Now your Edupage Zoom integration is installed.
Usage
See: Teacher - how to start an online lesson via EduPage?
If Edupage Zoom integration is installed, you will see linked Zoom user email below "Zoom" option in "Create online lesson" dialog. When you click on this option, new meeting is automatically created in Zoom for selected lesson with the same time and its link is copied to Edupage Online lesson.
Also if you delete Online lesson in Edupage, corresponding meeting is deleted in Zoom.
Uninstallation
Login to your Zoom account and navigate to the Zoom App Marketplace.
Click "Manage" - "Installed Apps" and search for "Edupage" app.
Click the "Edupage" app.
Click "Uninstall".
Troubleshooting
Problem: "Zoom" option is disabled (grey) in "Create online lesson" dialog in Edupage Mobile app.
This means that the Zoom integration is not installed. Please follow "Installation" instructions using web browser. Once Zoom integration is installed this option will be enabled also in Edupage mobile app.

 Slovenčina
Slovenčina  Deutsch
Deutsch  España
España  Francais
Francais  Polish
Polish  Russian
Russian  Čeština
Čeština  Greek
Greek  Lithuania
Lithuania  Romanian
Romanian  Arabic
Arabic  Português
Português  Indonesian
Indonesian  Croatian
Croatian  Serbia
Serbia  Farsi
Farsi  Hebrew
Hebrew  Mongolian
Mongolian  Bulgarian
Bulgarian  Georgia
Georgia  Azerbaijani
Azerbaijani  Thai
Thai  Turkish
Turkish  Magyar
Magyar