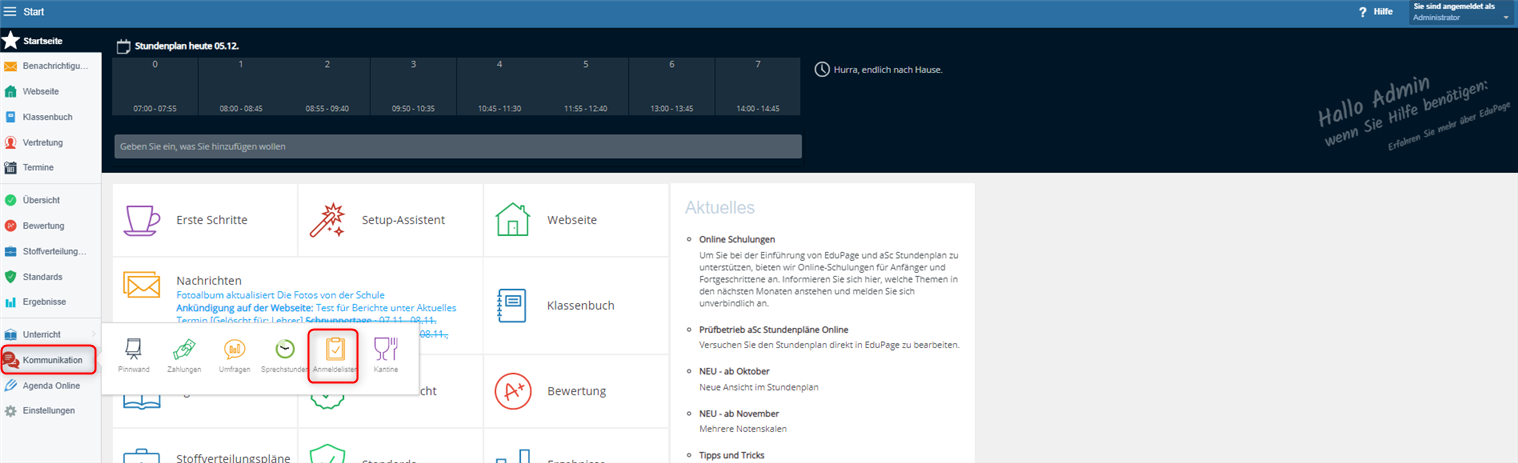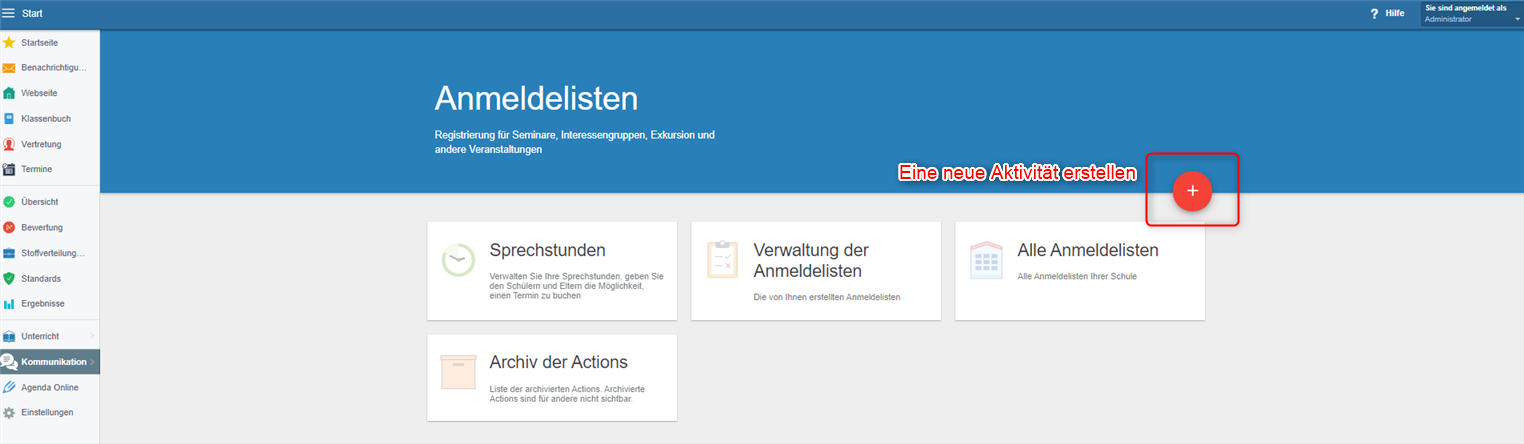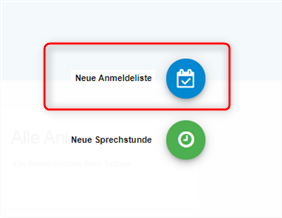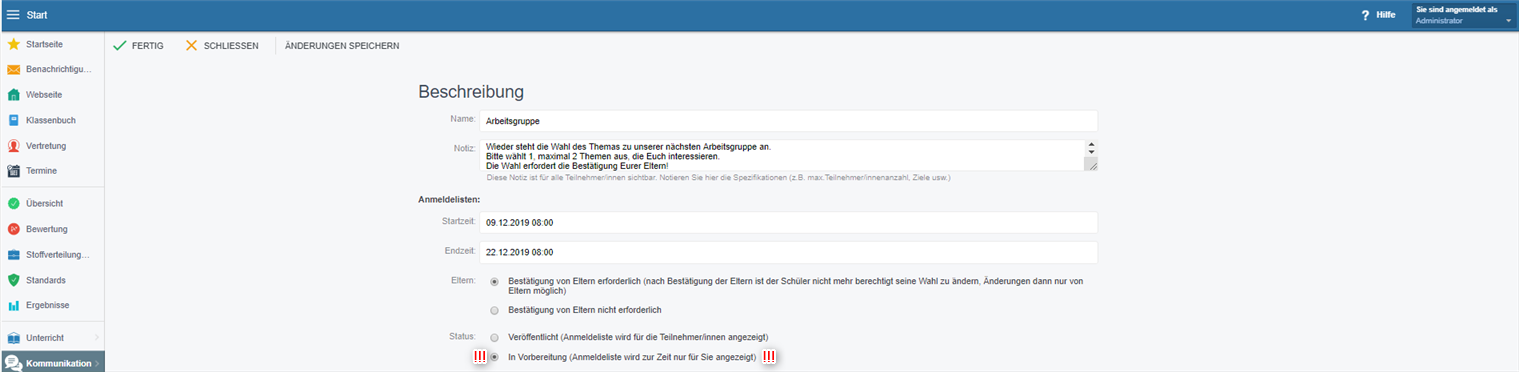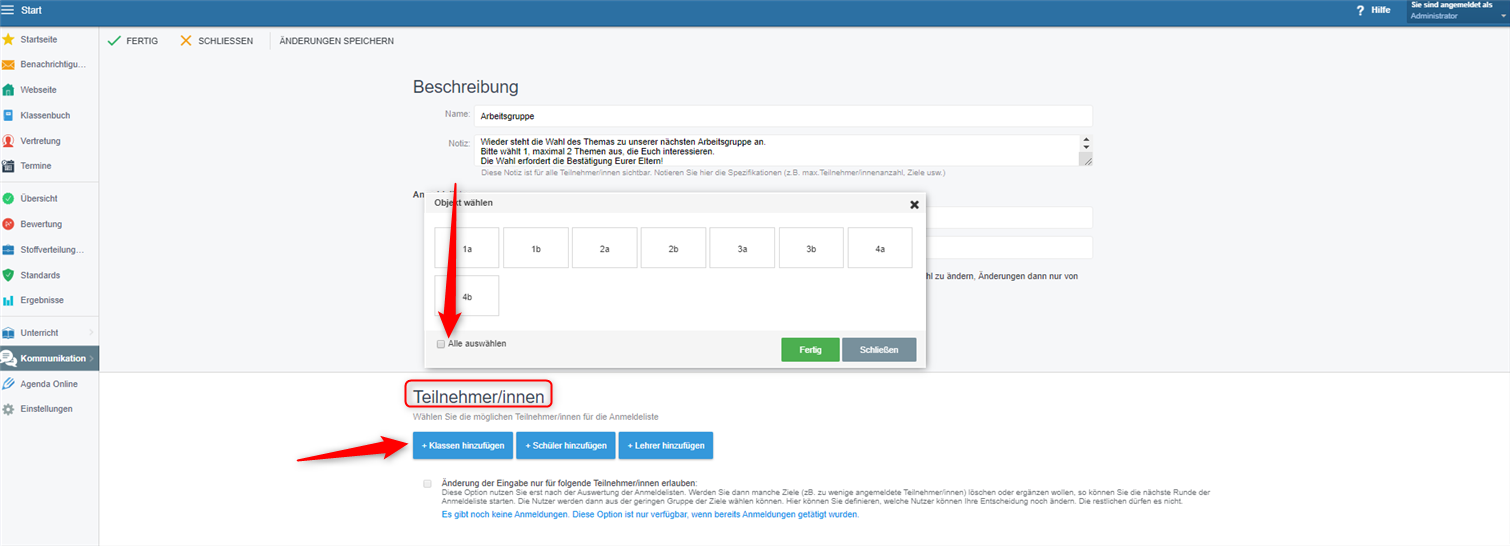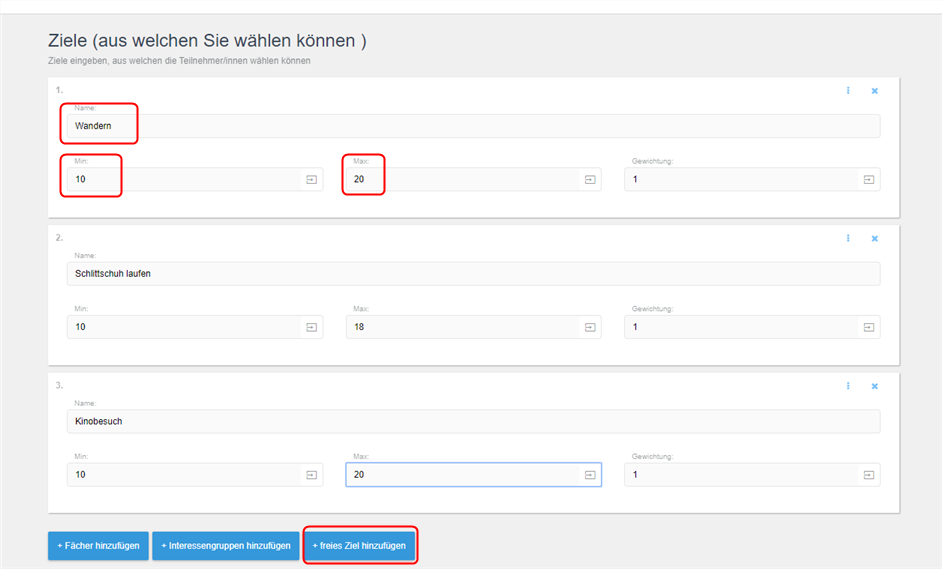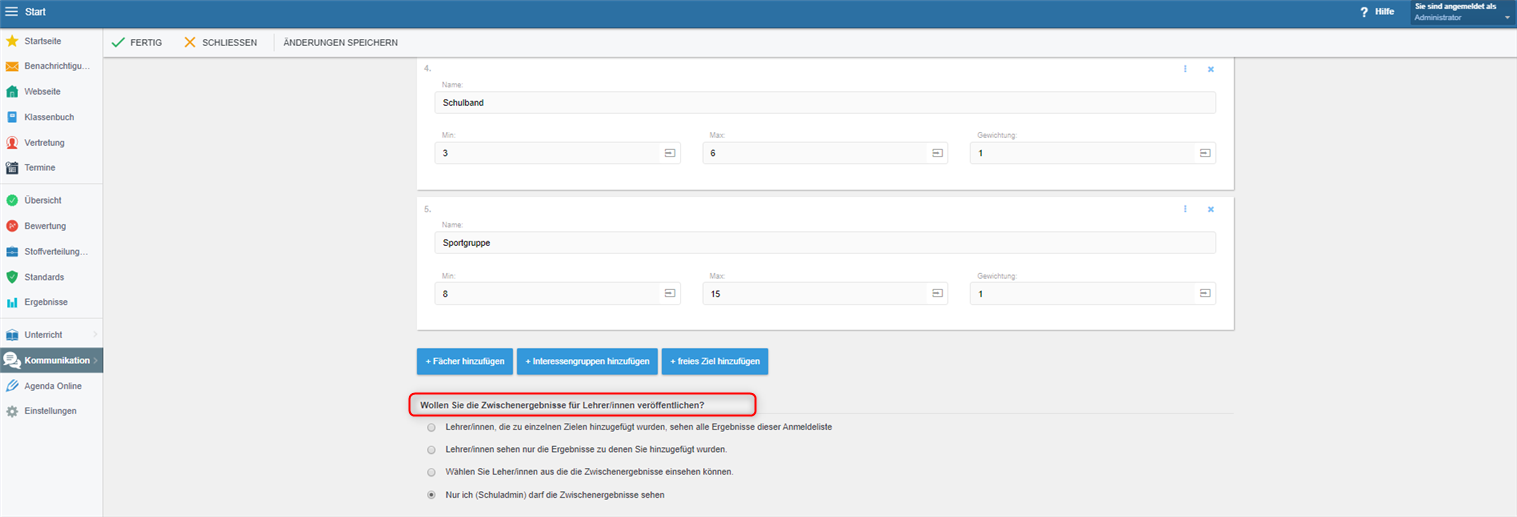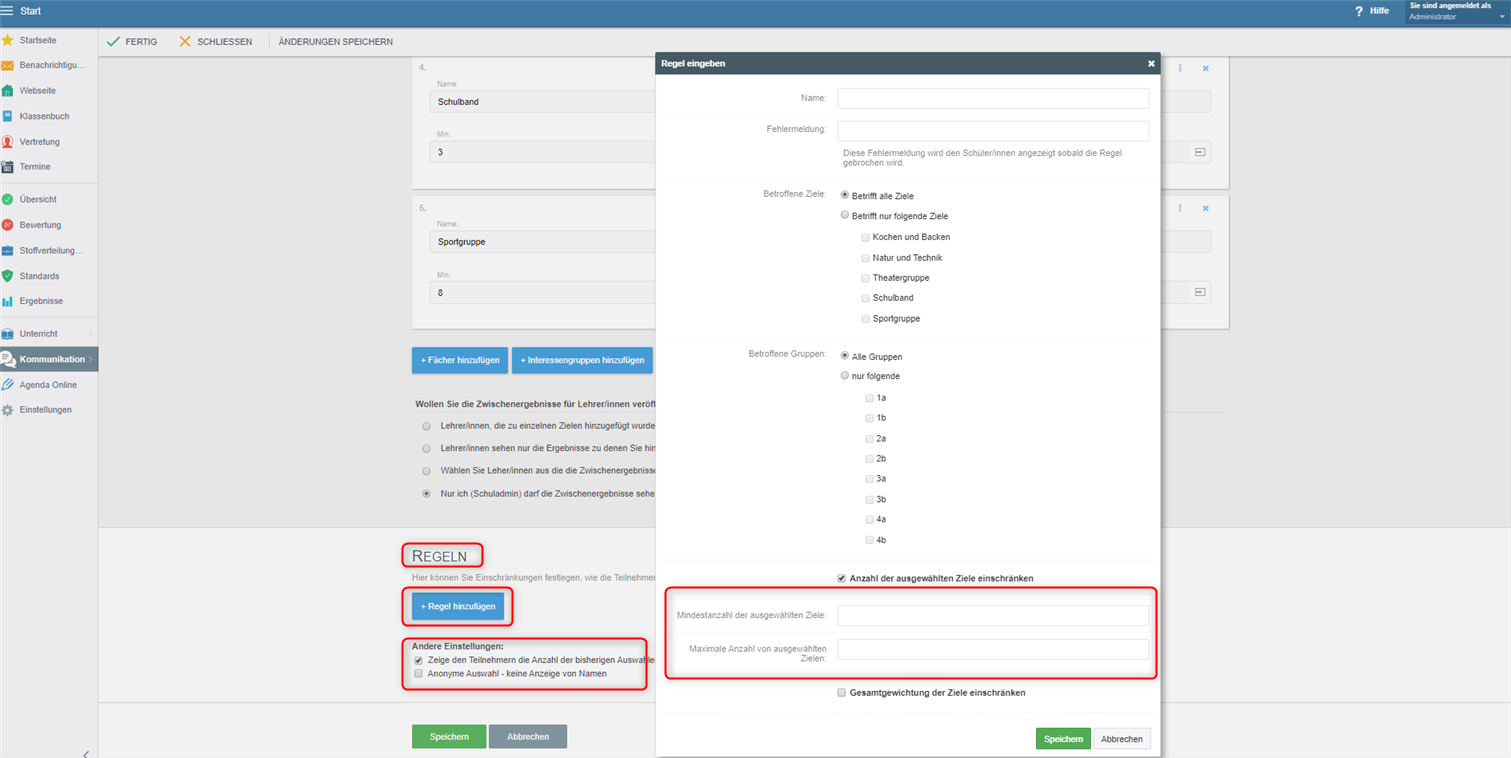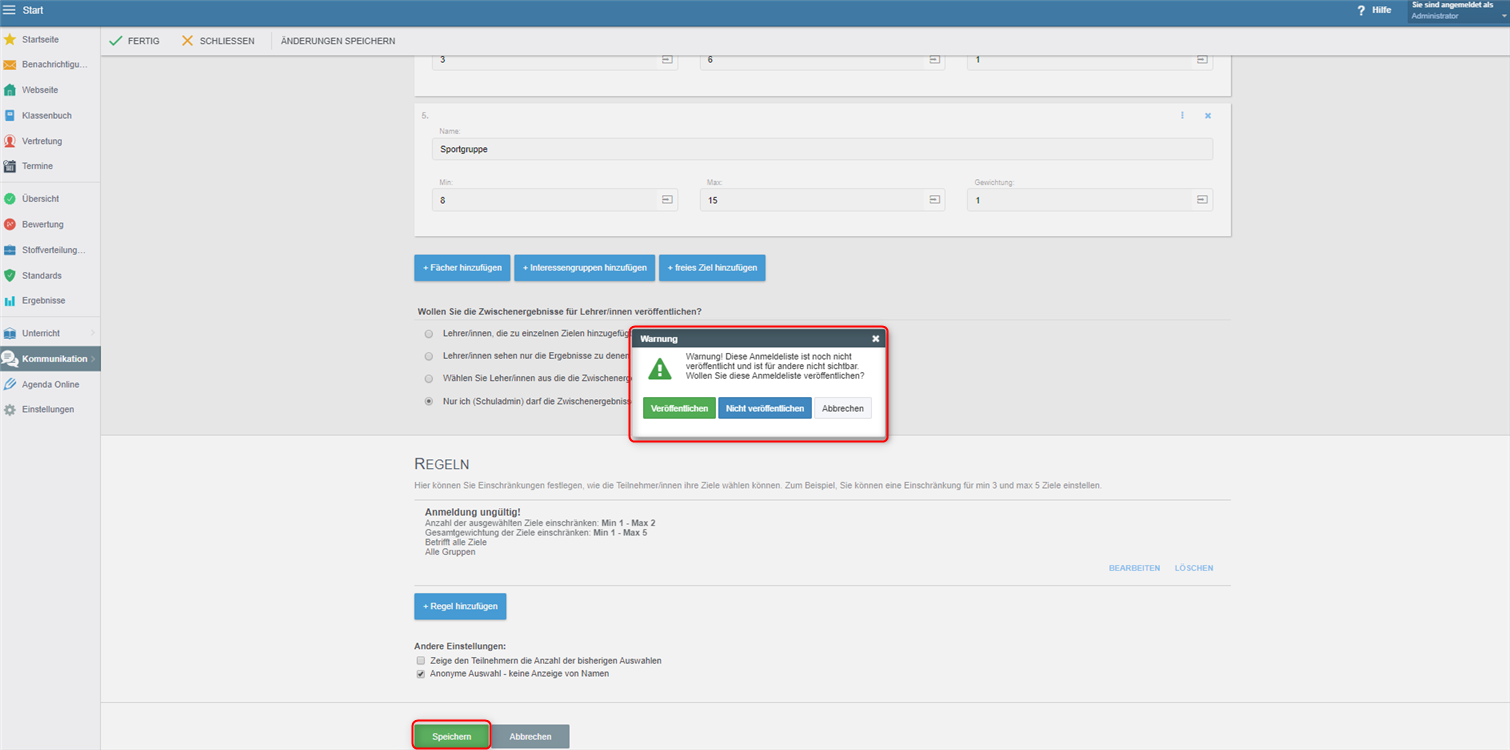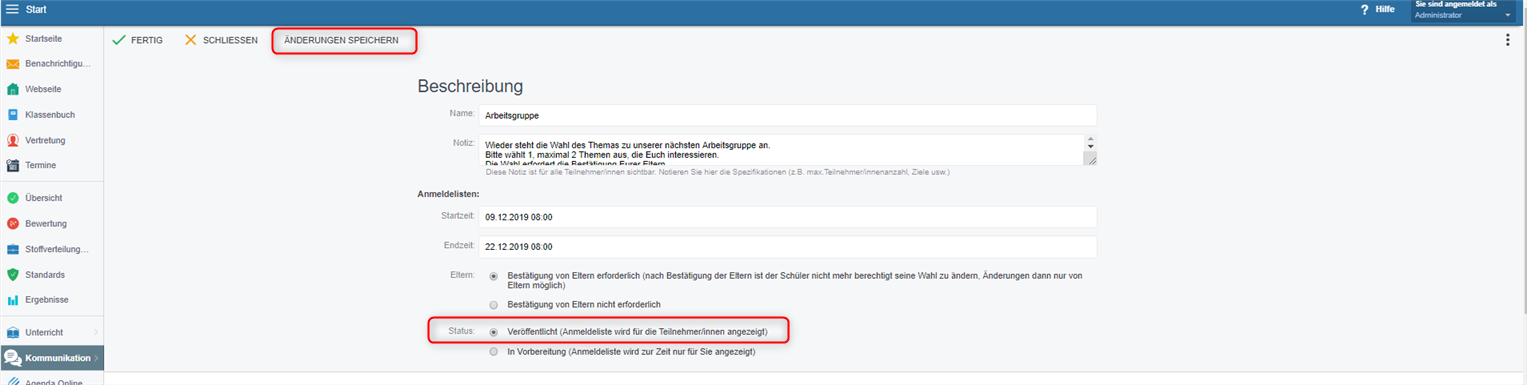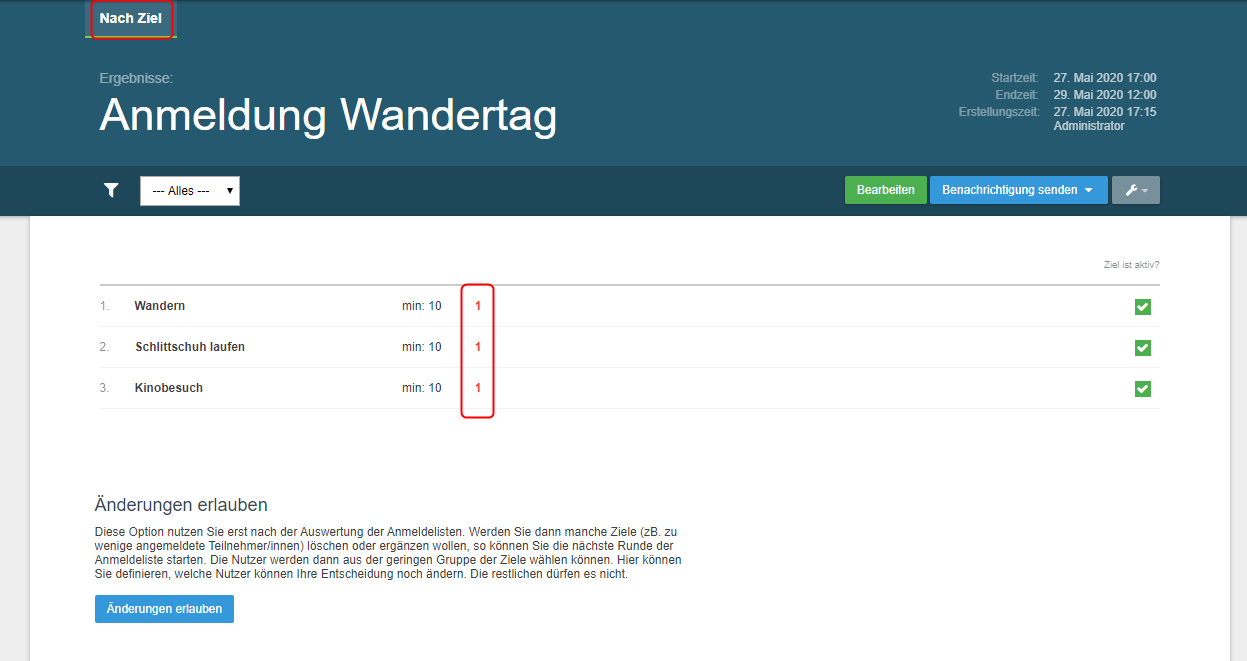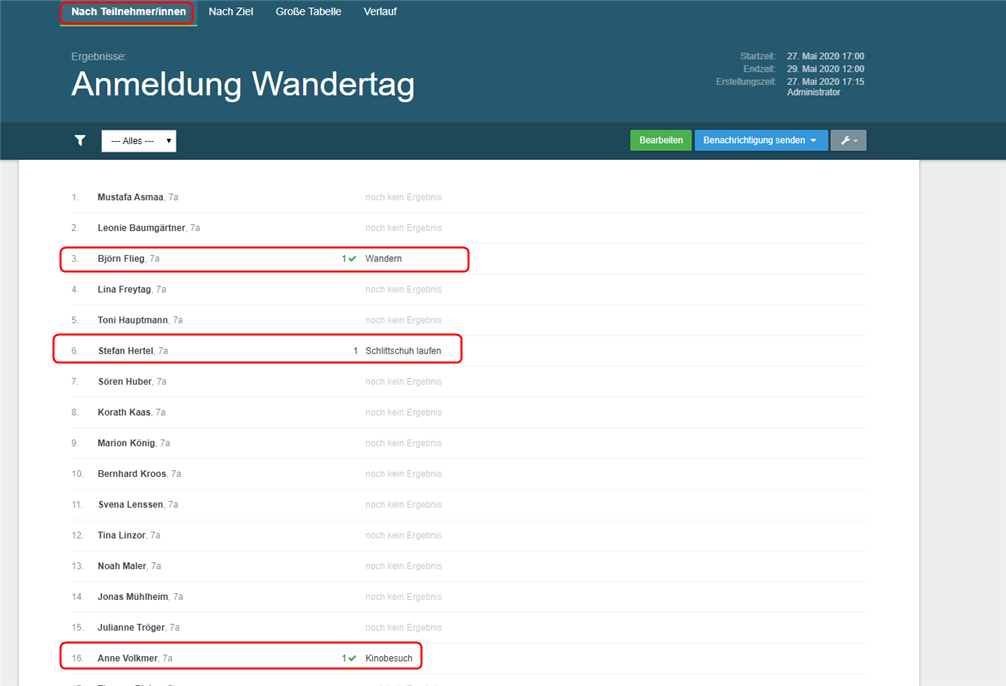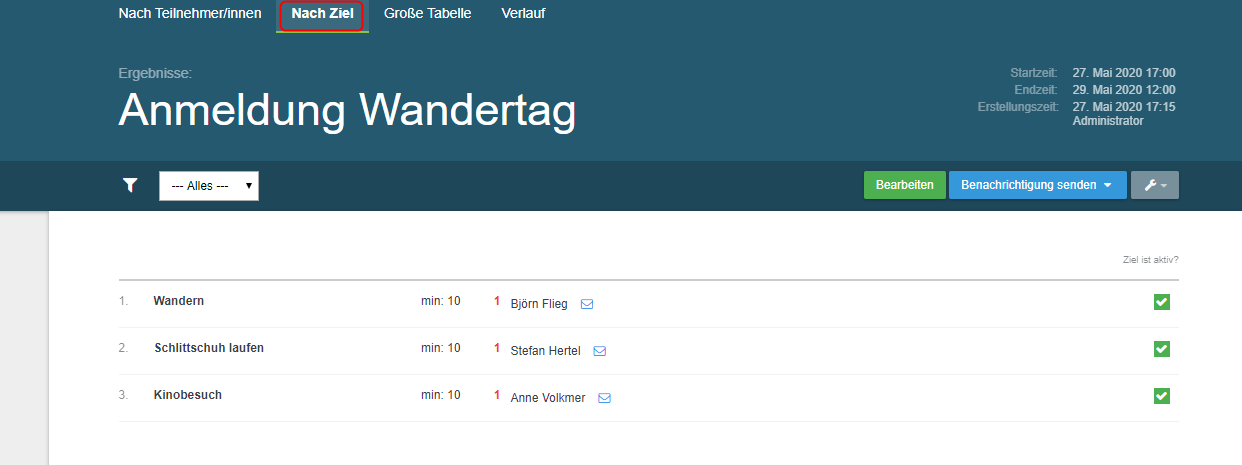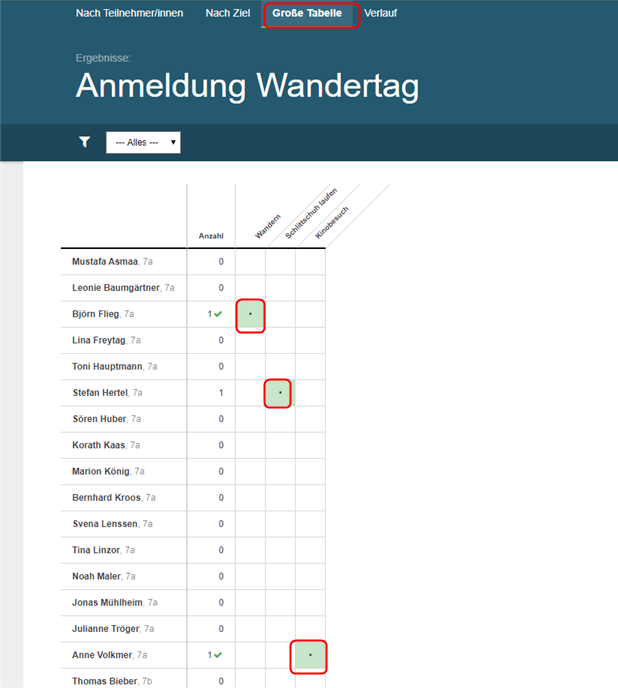Anmeldelisten - Anmeldung für einen Wandertag
Anmeldelisten, Wahl, Umfrage, Wandertag, Optionen
Als Lehrkraft oder Administrator*in können Sie die Anmeldung für die Wandertage über EduPage anzulegen. Die Schüler*innen melden sich für die eine Option an.
Anschließend können Sie zu den Wandertagsoptionen auch Termin erstellen, wie das geht, können Sie unter folgenden Beitrag nachlesen.
In dieser Anleitung zeigen wir Ihnen, wie Sie eine Wandertag-Anmeldung über das Modul Anmeldelisten erstellen, damit Sie wissen welche Schüler*innen welche Wandertagsoption gewählt haben.
_________________________
I. Anmeldeliste erstellen
1. Wählen Sie im linken Menü Kommunikation - Anmeldung.
_________________________
2. Eine neue Aktivität kann von einer Lehrkraft oder dem/der Administrator*in erstellt werden. Klicken Sie dazu den roten Plus-Button.
_________________________
3. Und wählen anschließend Neue Anmeldeliste.
_________________________
4. Vergeben Sie der Anmeldung einem Namen, definieren Sie den Anmeldezeitraum und eine Beschreibung oder eine wichtige Notiz für die Teilnehmer*innen.
In diesem Beispiel ist die Bestätigung eines Elternteils erforderlich. Die Abstimmung wird erst nach der Bestätigung durch die Eltern gültig/auswertbar.
WICHTIG: Behalten Sie zu dieser Zeit die Liste noch In Vorbereitung, damit Sie diese fertigstellen können, ohne das sie bereits öffentlich angezeigt wird.
_________________________
5. Wählen Sie die potenziellen Teilnehmer aus, die sich für die Aktivität anmelden dürfen. In diesem Beispiel sind es alle Klassen.
_________________________
6. Im nächsten Schritt stellen Sie die Auswahloptionen ein. Klicken Sie dafür auf den Button + freies Ziel hinzufügen.
Tragen Sie in der erschienen Zeile unter Namen die Bezeichnung der Auswahloption ein. Unter Min. und Max. können Sie auch eine Mindestanzahl bzw. Maximalanzahl an Anmeldungen eingeben.
Mit einem weiteren Klick auf + freies Ziel hinzufügen fügen Sie weitere Optionen hinzu.
_________________________
7. Wählen Sie Lehrer aus, die berechtigt sind, die Ergebnisse der Anmeldungen zu sehen.
_________________________
8. In den Regeln definieren Sie, zu wie vielen Zielen sich jeder Teilnehmer anmelden kann.
Geben Sie einen Text ein, wie bspw. Anmeldung nicht mehr möglich, max. Teilnehmerzahl bereits erreicht. Stellen Sie ein, ob den Teilnehmern die bisherigen Auswahlen angezeigt werden sollen oder, ob die Auswahl anonym erfolgen soll.
_________________________
9. Speichern Sie die Daten nach der Eingabe. Es folgt eine Warnung, dass die Anmeldeliste noch nicht veröffentlicht ist. Sie können im Warnfenster direkt auf Veröffentlichen klicken, damit die Anmeldelisten für die Schüler*innen aktiv ist.
_________________________
oder kehren Sie zum oberen Teil der Anmeldung zurück und ändern Sie den Status auf Veröffentlicht und klicken Sie auf Speichern.
_________________________
Von nun an ist die Anmeldeliste öffentlich. Schüler und Eltern werden über die neue Aktivität per Benachrichtigung auf der Webseite oder in der mobilen Anwendung informiert und können Ihre Auswahl treffen.
_________________________
II: Ergebnisse/Anmeldungen anzeigen
Entsprechend der zuvor gewählten Einstellungen, können Lehrkräfte bzw. Administrator:in das Zwischenergebnis einsehen.
10. Haben Sie sich für die anonyme Wahl entschieden, wird Ihnen das Ergebnis ohne Namen angezeigt:
_________________________
11. Bei einer nicht anonymen Umfrage sehen Sie die angemeldeten Schüler*innen in drei unterschiedlichen Ansichten gefiltert.
a) Nach Teilnehmer:
_________________________
b) Nach den Zielen:
_________________________
c) Eine große Übersichtstabelle:

 English
English  Slovenčina
Slovenčina  España
España  Francais
Francais  Polish
Polish  Russian
Russian  Čeština
Čeština  Greek
Greek  Lithuania
Lithuania  Romanian
Romanian  Arabic
Arabic  Português
Português  Indonesian
Indonesian  Croatian
Croatian  Serbia
Serbia  Farsi
Farsi  Hebrew
Hebrew  Mongolian
Mongolian  Bulgarian
Bulgarian  Georgia
Georgia  Azerbaijani
Azerbaijani  Thai
Thai  Turkish
Turkish  Magyar
Magyar