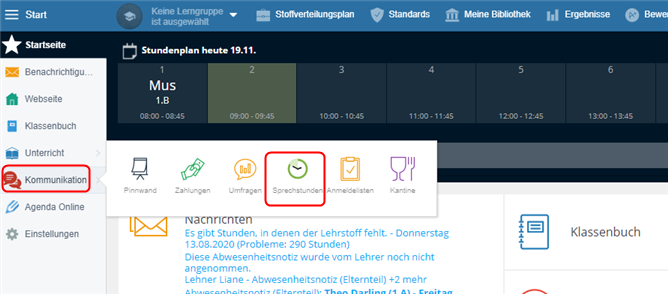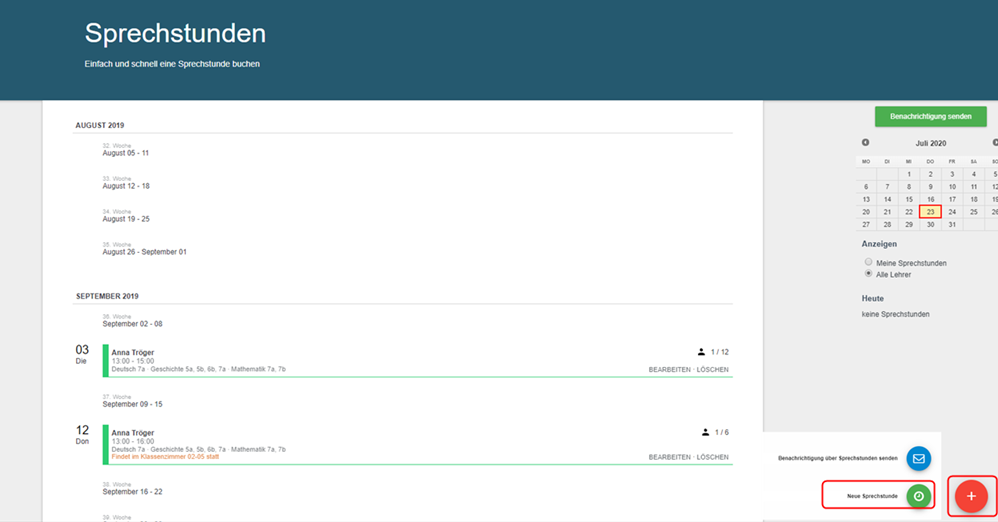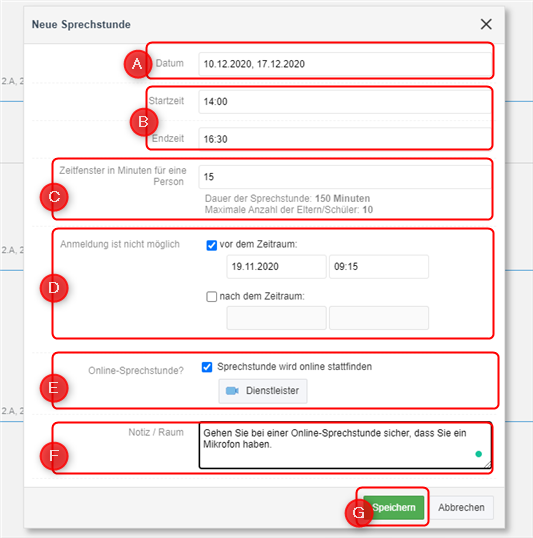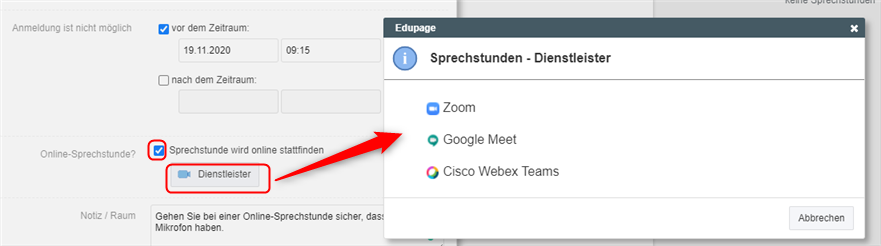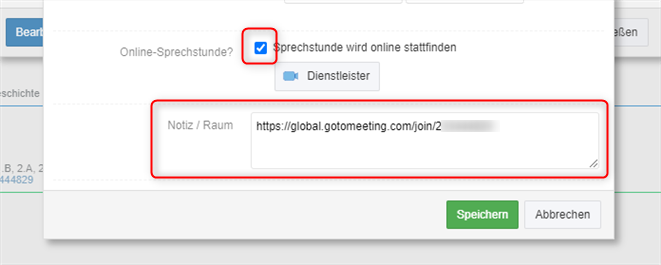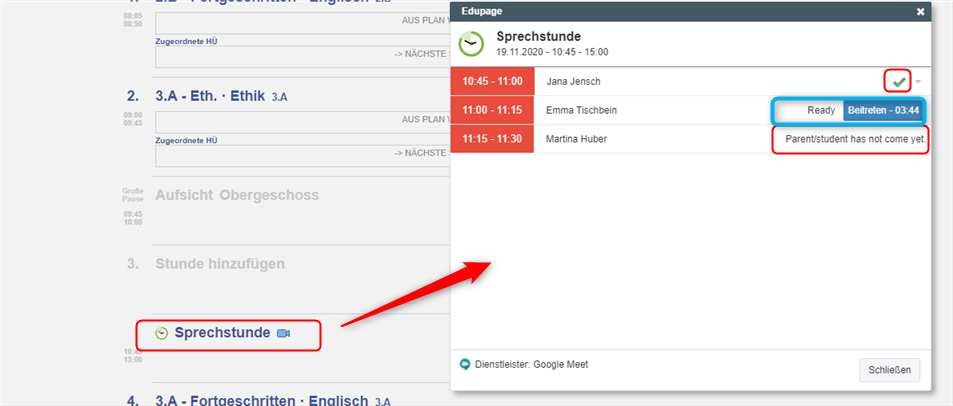Sprechstunden - Wie lege ich eine Online-Sprechstunde an?
Elternsprechstunde, Videokonferenz, Online-Meeting, Sprechstunden
Neben dem Online-Unterricht bietet EduPage die Möglichkeit auch Online-Sprechstunden anzulegen. Bei einer Online-Sprechstunde können Sie eine Videokonferenz erstellen, um die Gespräche mit den Eltern oder Schüler*innen online abzuhalten.
In dieser Anleitung erklären wir Ihnen, wie Sie als Lehrperson eine Online-Sprechstunde erstellen und wie Sie daran teilnehmen.
Welche Videokonferenzplattformen für die Online-Sprechstunde unterstützt werden, können Sie hier nachlesen.
Wie Eltern oder Schüler*innen an einer Online-Sprechstunde teilnehmen, zeigen wir in diesem Beitrag.
1. Um eine neue Sprechstunde zu erstellen, klicken Sie in Ihrem Lehreraccount auf den Button Kommunikation in der linken Leiste und auf Sprechstunden.
______
2. In der Sprechstunden-Übersicht gehen Sie unten rechts auf den roten Button mit dem Plus.
Wählen Sie anschließend die Option Neue Sprechstunde aus.
______
3. Im Sprechstunden-Menü treffen Sie folgende Einstellungen:
A) Wählen Sie das Datum aus, an dem die Sprechstunde stattfinden soll. Sie können auch mehrere Tage auswählen, wenn sich die Sprechstunde wiederholt.
B) Legen Sie die Start- und Endzeit fest.
C) Definieren Sie die Dauer eines Zeitslots.
D) Stellen Sie die Anmeldezeit ein.
E) Setzen Sie einen Haken bei Sprechstunde wird online stattfinden und wählen Sie den Videokonferenz-Dienstleister aus. Anschließend werden Sie zum jeweiligen Dienst weitergeleitet, um sich bei der Plattform anzumelden.
Mit einer erfolgreichen Anmeldung wird die Videokonferenz mit EduPage gekoppelt.
Weitere Infos zu den Anbietern, finden Sie hier.
______
F) Im Textfeld können Sie eine Notiz eingeben.
Tipp: Wenn Sie einen anderen Video-Konferenzdienst nutzen, können Sie den Link einfach in dieses Feld posten.
G) Bestätigen Sie Ihre Eingaben mit Speichern und die Sprechstunde ist erstellt.
______
4. Nach der Erstellung erkennen Sie die Online-Sprechstunden anhand des kleinen grünen Kamera-Symbols neben dem Termin.
______
Auch wird der Termin in das Klassenbuch übertragen.
______
5. Wenn Sie auf den Termin klicken, sehen Sie welche Eltern oder Schüler*innen sich ein Gespräch bei Ihnen reserviert haben.
Mit dem Button Beitreten können Sie an dem Meeting teilnehmen.
Sollte sich das Elternteil/Schüler*in sich noch nicht in das Meeting eingewählt haben, erhalten Sie eine Meldung.
Und sollte das Meeting beendet sein, wird der Name des Teilnehmers bzw. der Teilnehmerin mit einem Haken markiert.

 English
English  Slovenčina
Slovenčina  España
España  Francais
Francais  Polish
Polish  Russian
Russian  Čeština
Čeština  Greek
Greek  Lithuania
Lithuania  Romanian
Romanian  Arabic
Arabic  Português
Português  Indonesian
Indonesian  Croatian
Croatian  Serbia
Serbia  Farsi
Farsi  Hebrew
Hebrew  Mongolian
Mongolian  Bulgarian
Bulgarian  Georgia
Georgia  Azerbaijani
Azerbaijani  Thai
Thai  Turkish
Turkish  Magyar
Magyar