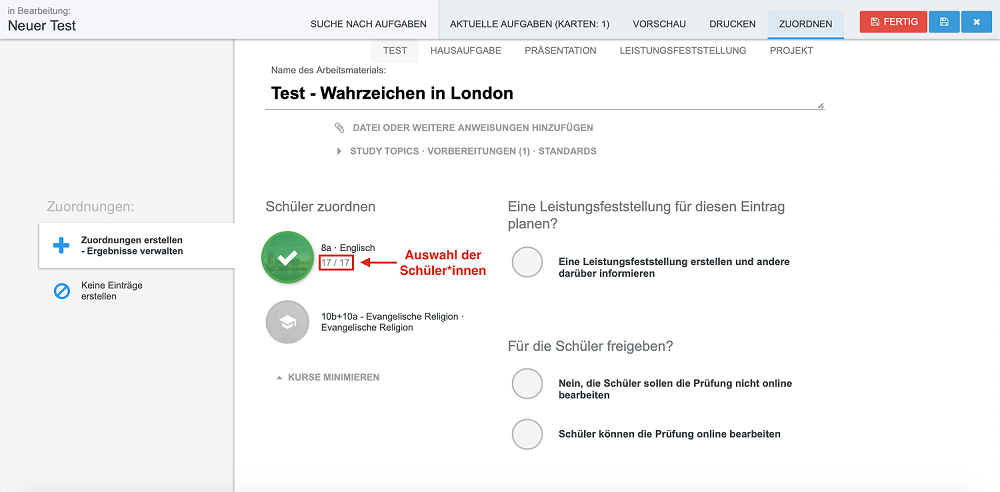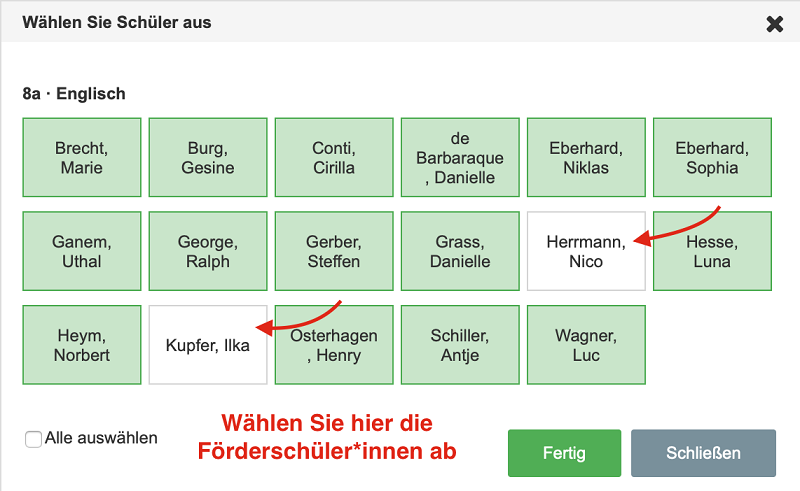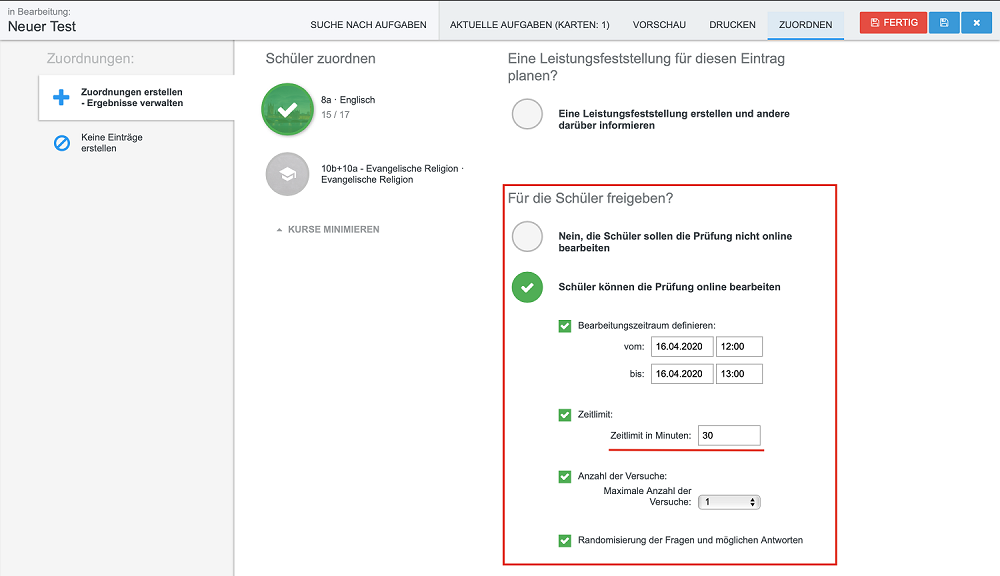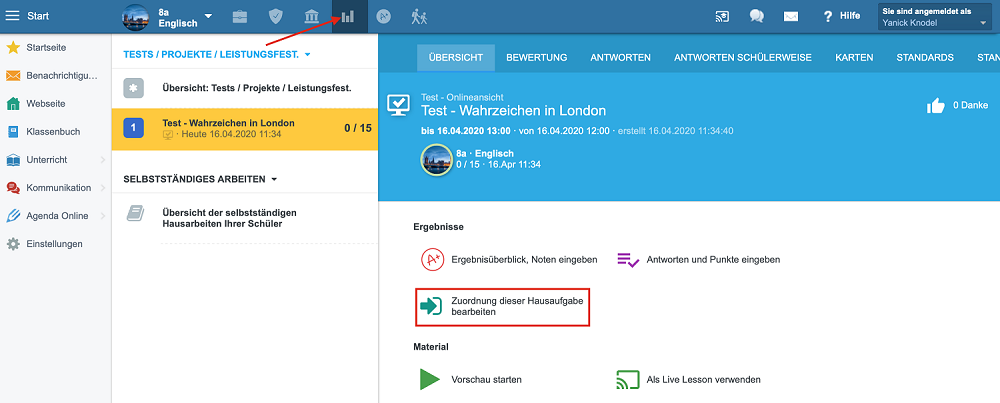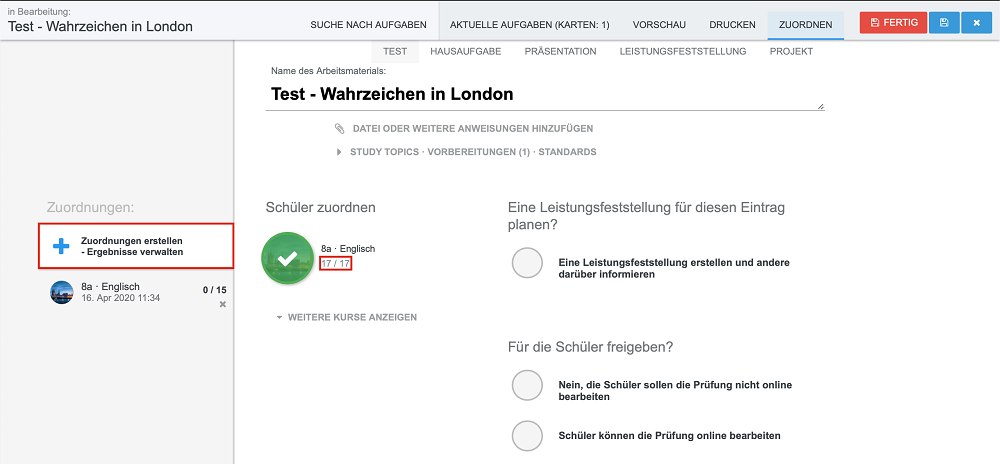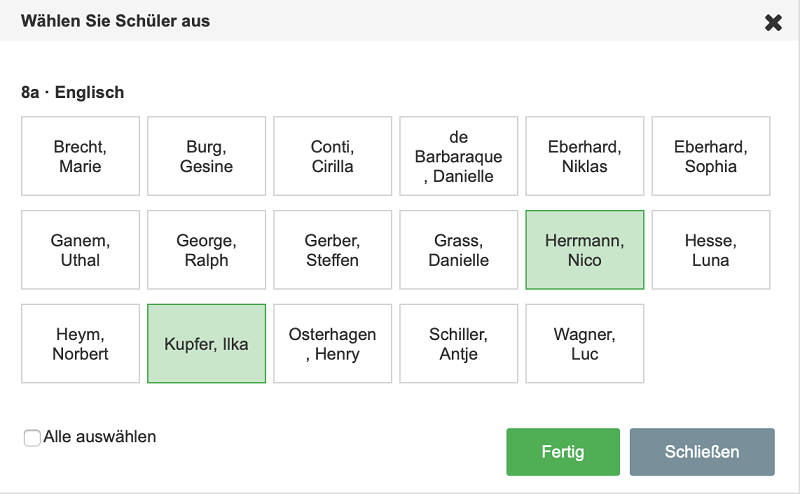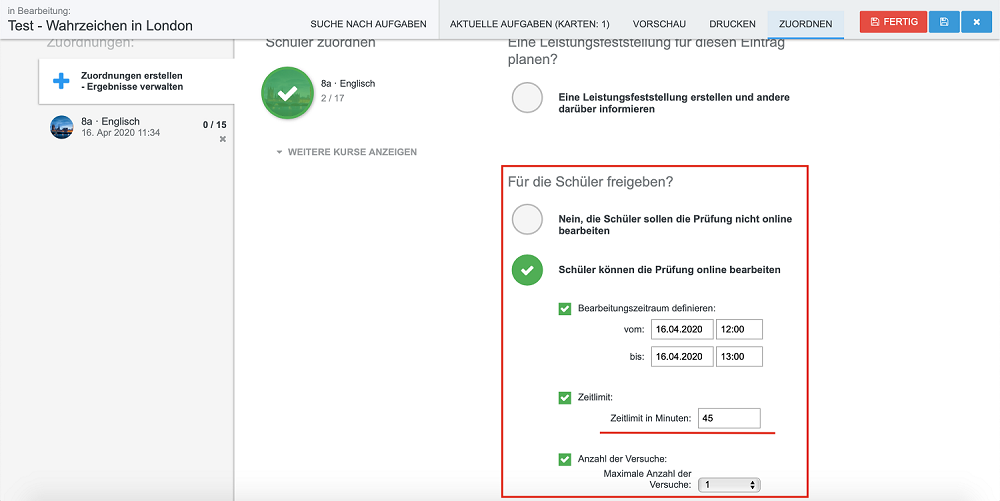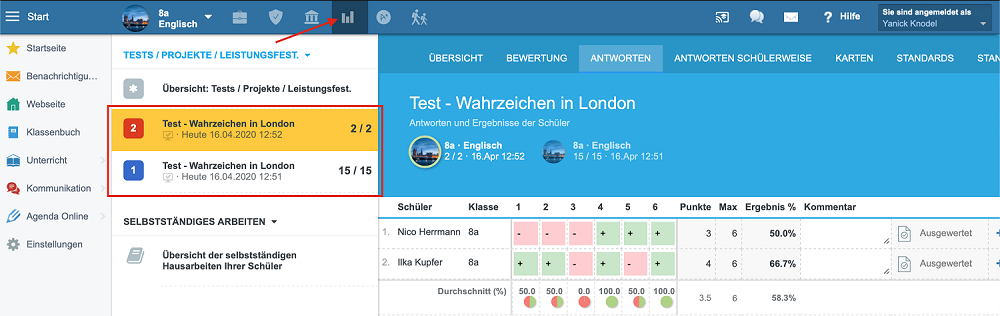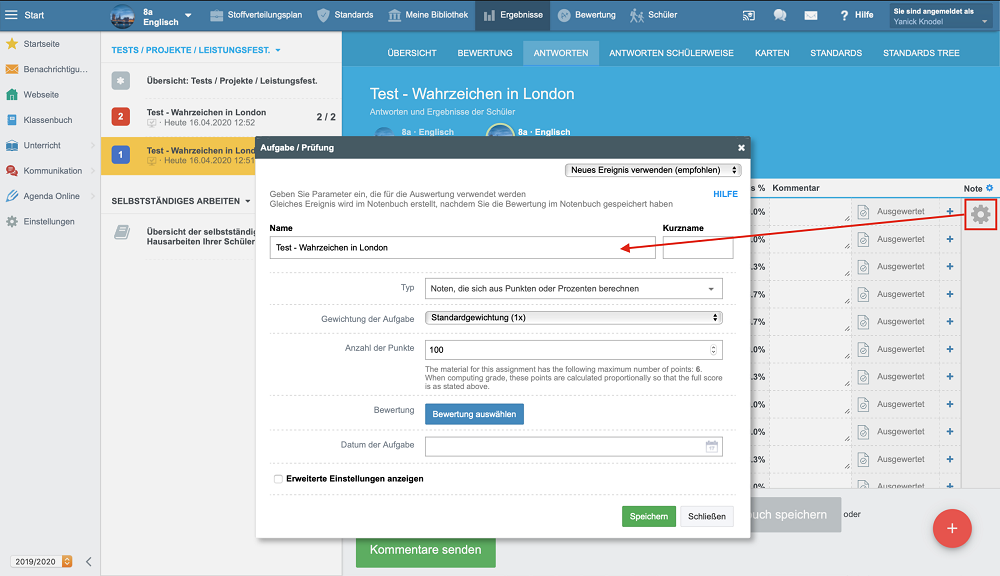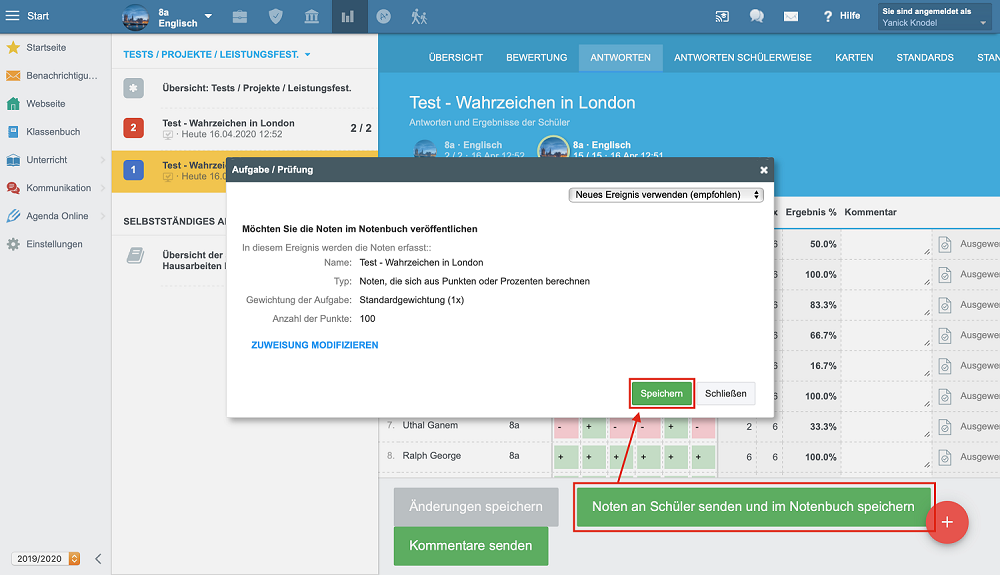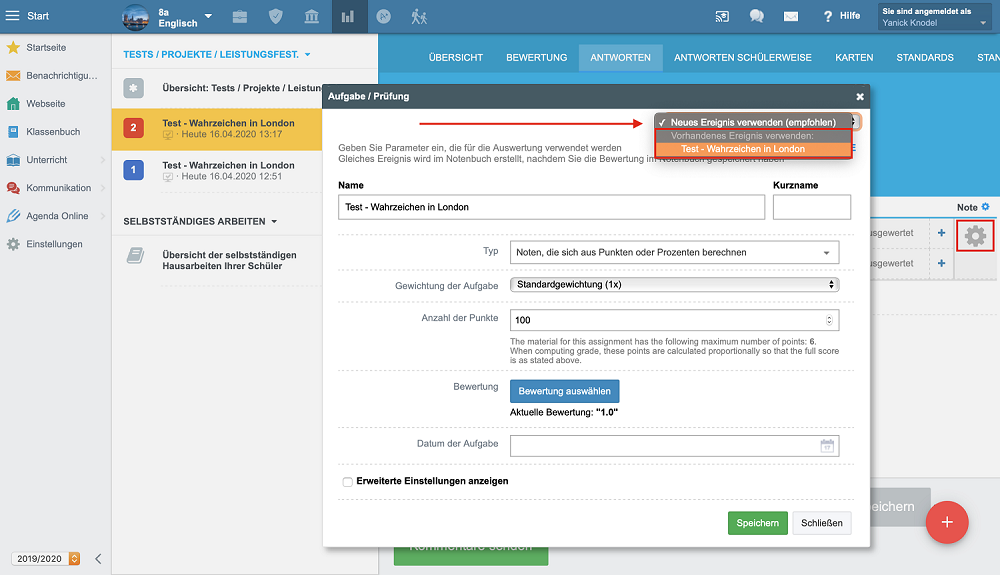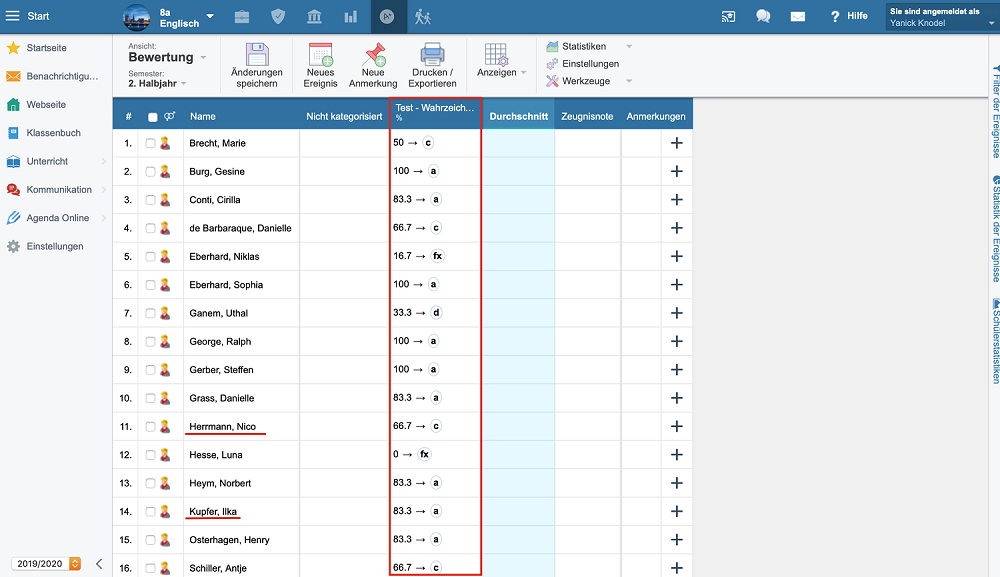Wie Sie bestimmten Schüler*innen mehr Zeit geben, um einen Test abzulegen.
Lernen Sie wie Sie in 10 Minuten bestimmten Schüler*innen Ihrer Lerngruppe mehr Zeit geben, um einen Test abzulegen.
Heutzutage wird Differenzierung an deutschen Schulen großgeschrieben. EduPage unterstützt Sie mit Features dabei, auch beim E-Learning differenzieren zu können. Wünschen Sie als Lehrer*in beispielsweise gewissen Schüler*innen mehr Zeit für die Bearbeitung eines Tests zu geben, benötigt es in EduPage nur einige wenige Klicks um diesen Wunsch zu realisieren. Im Folgenden zeigen wir Ihnen wie das geht.
1. Weisen Sie den Test zunächst, wie gewohnt, der ganzen Klasse zu. Klicken Sie anschließend auf die Schülerzahl neben der Klasse und entfernen Sie die Schüler*innen aus der Liste, denen Sie wünschen mehr Bearbeitungszeit zu gewähren. Klicken Sie hierzu einfach auf die Namen der Schüler*innen.
1.1 Die in der Liste mit Grün hinterlegten Schüler*innen gelten als "ausgewählt". Gehen Sie daher sicher, dass die Schüler*innen mit größeren Zeitbedarf hier nicht ausgewählt sind.
1.2 Stellen Sie hier nun das Zeitlimit für den Test auf eine beliebige Zeit ein und drücken Sie Fertig, um den Test mit normaler Bearbeitungszeit an die ausgewählten Schüler*innen zuzuweisen. Klicke Sie anschließend auf Fertig oben rechts.
2. Öffnen Sie nun anschließend den gleichen Test erneut durch einen klick auf Zuordnung dieser Hausaufgabe bearbeiten.
2.1 Drücken Sie dann links auf Neue Zuordnung erstellen. Wählen Sie die dieselbe Klasse erneut und klicken Sie erneut auf die Schülernummer neben der Klasse.
2.2 Wählen Sie hier nun alle Schüler*innen ab, denen kein erhöhter Zeitbedarf zugesprochen wird. Gehen Sie also sicher, dass in diesem Schritt nur die Schüler*innen Grün hinterlegt sind, denen Sie mehr Zeit gewähren wollen.
2.3 Legen Sie nun hier fest, wie viel Zeit Sie diesen Schüler*innen konkret für die Bearbeitung des Tests geben möchten.
Hinweis: Da es sich nun um zwei verschiedene Zuordnungen handelt, werden die Ergebnisse in zwei Tabellen angezeigt.
3.1 Sie können die Ergebnisse jedoch wie folgt in die gleiche Spalte (im selben Ereignis) schreiben:
Erstellen Sie hierzu zunächst ein neues Ereignis im Notenbuch indem Sie auf das Zahnrad rechts neben den Antworten der Schüler*innen drücken (Im unteren Bild mit dem roten Kästchen markiert). Treffen Sie nach Belieben ihre Einstellungen und drücken Sie Speichern.
3.2 Veröffentlichen Sie die Noten nun im Notenbuch. Klicken Sie hierzu auf Noten an Schüler senden und im Notenbuch speichern.
3.3 Wenn Sie dann in den Test für die Förderschüler*innen klicken, können Sie deren Noten in das gleiche Ereignis im Notenbuch übernehmen. Klicken Sie dafür erneut auf das gleiche Zahnrad wie in Schritt "3.1". Im unteren Bild mit dem roten Kästchen markiert. Durch den Klick öffnet sich ein neues Kästchen. Wählen Sie rechts oben unter dem Reiter Vorhandenes Ereignis verwenden: den zuvor eingetragenen Test.
3.4 Dadurch werden nun die Noten aus beiden Aufgaben in einer gesammelten Spalte im Notenbuch präsentiert.

 English
English  Slovenčina
Slovenčina  España
España  Francais
Francais  Polish
Polish  Russian
Russian  Čeština
Čeština  Greek
Greek  Lithuania
Lithuania  Romanian
Romanian  Arabic
Arabic  Português
Português  Indonesian
Indonesian  Croatian
Croatian  Serbia
Serbia  Farsi
Farsi  Hebrew
Hebrew  Mongolian
Mongolian  Bulgarian
Bulgarian  Georgia
Georgia  Azerbaijani
Azerbaijani  Thai
Thai  Turkish
Turkish  Magyar
Magyar