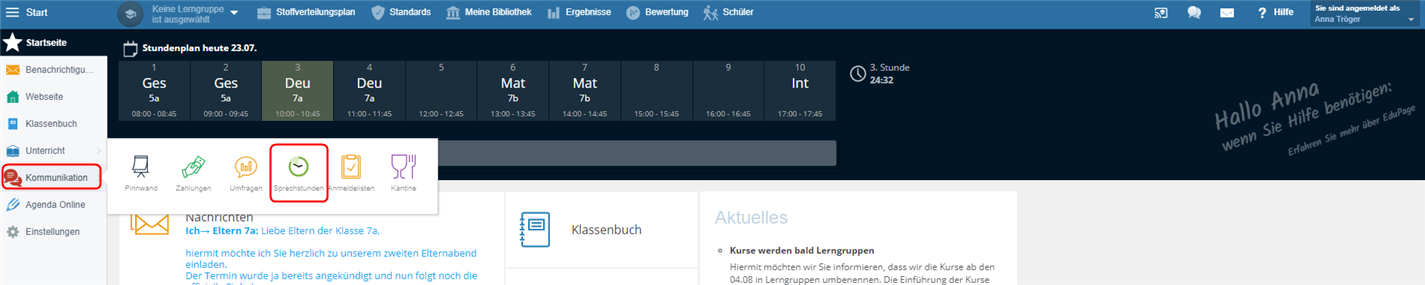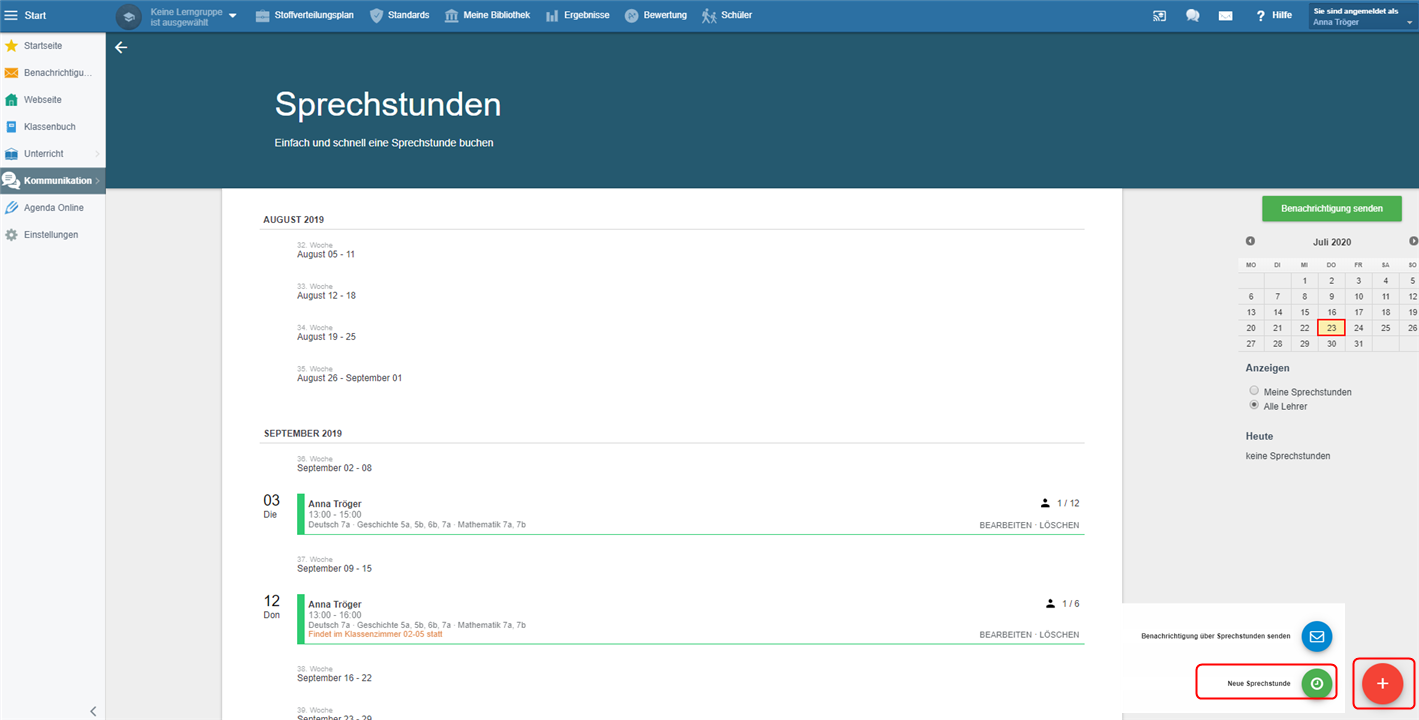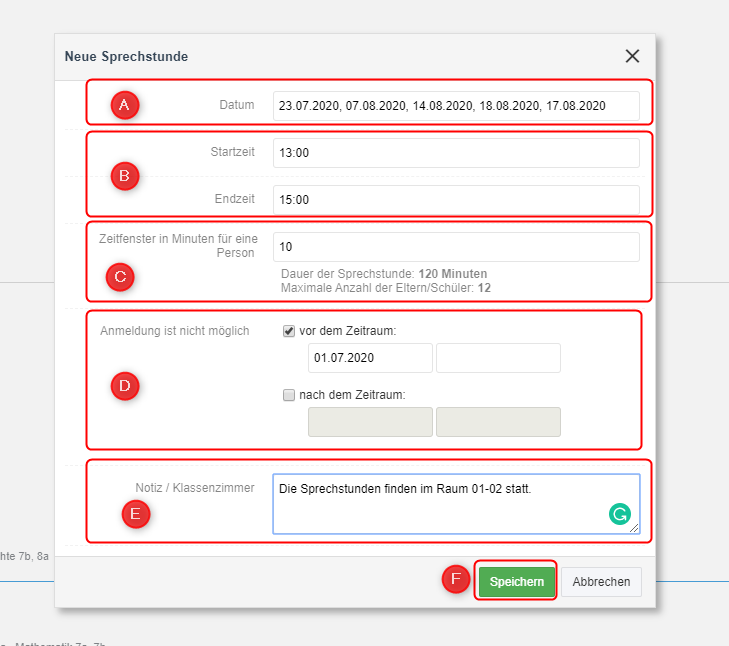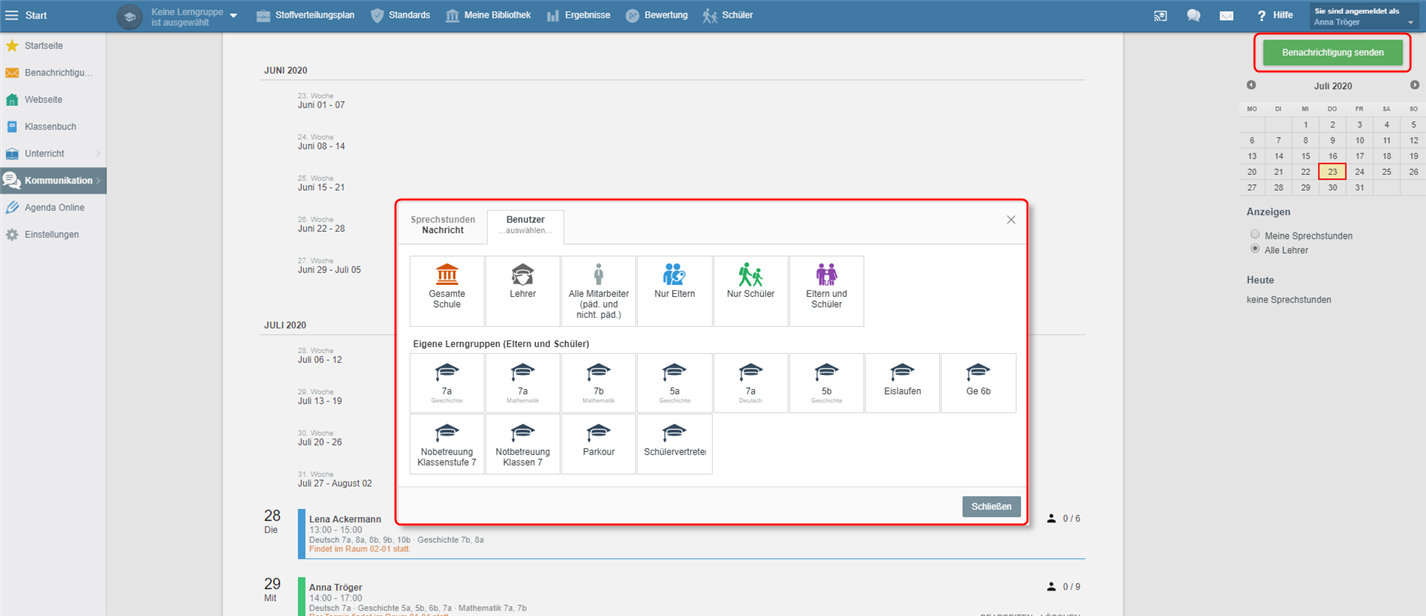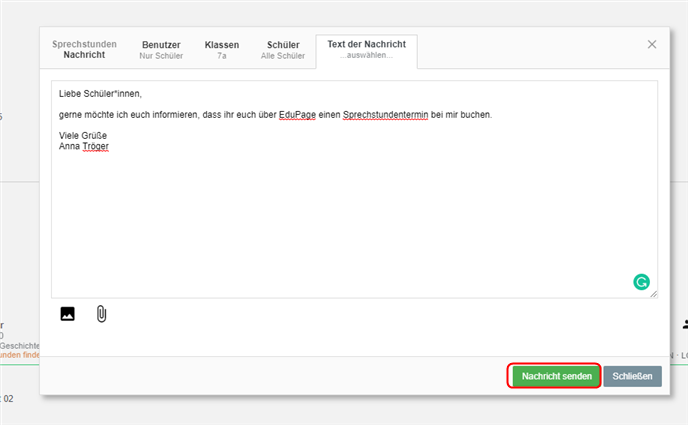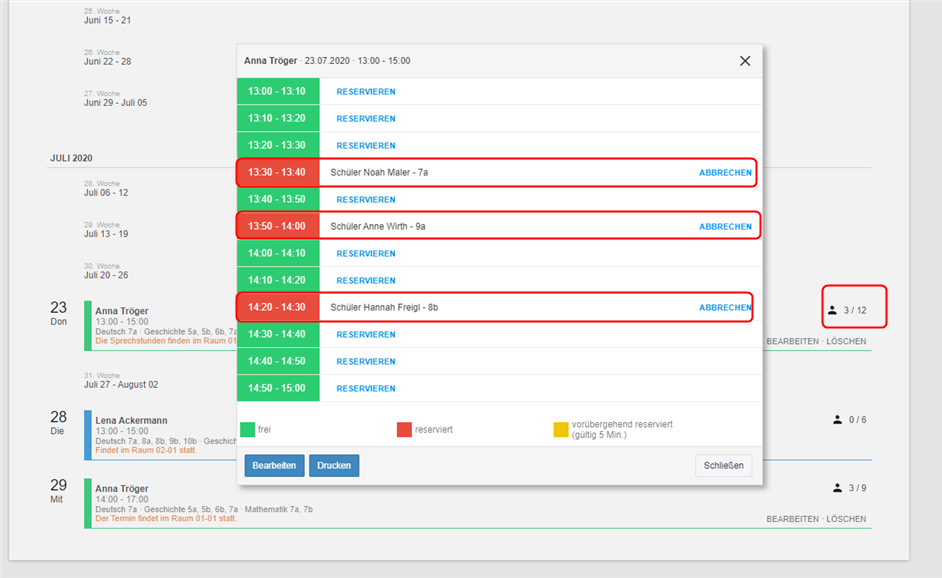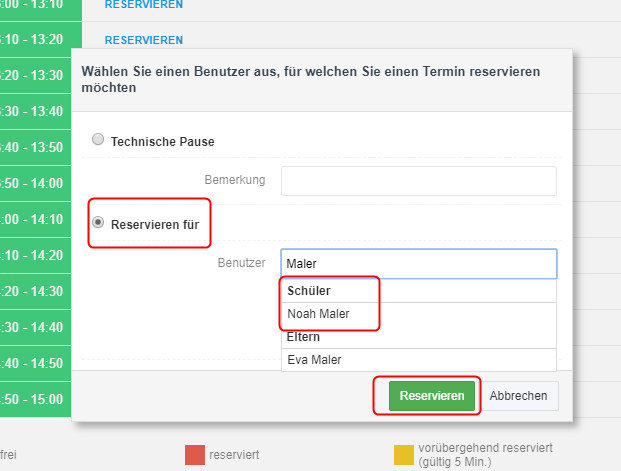Sprechstunden – Wie erstelle ich regelmäßige Sprechstunden für Schüler*innen?
Für die Planung von Sprechstunden für Schüler*innen ist das Tool Sprechstunden in EduPage praktisch. Mit dieser Funktion legen Sie die Zeiten der Sprechstunde fest und Schüler*innen können über EduPage einen Termin bei Ihnen buchen. Auch können Sie Schüler*innen zu gewissen Zeitslot zu einem Gespräch einladen.
Hinweis: Auch Admins können Sprechstunden für Ihre Kolleg*innen anlegen. Wie das geht, zeigen wir Ihnen im folgenden Beitrag.
In dieser Anleitung zeigen wir Ihnen, wie Sie Sprechstunden-Termine als Lehrperson in EduPage anlegen.
1. In Ihrem Lehreraccount gehen Sie in das Modul Kommunikation und anschließend auf das Feld Sprechstunden.
__________
2. Hier haben Sie eine Übersicht über Ihre Sprechstunden und die Termine von Ihren Kolleg*innen.
Um neue Sprechstunden zu erstellen, klicken Sie unten rechts auf den roten Kreis und danach auf Neue Sprechstunde
__________
3. Im Sprechstunden-Menü treffen Sie folgende Einstellungen:
A) Wählen Sie die Tage aus an denen die Sprechstunden stattfinden soll.
Tipp: In dem Terminkalender können Sie auch mehrere Tage auswählen, um die Sprechstunde an diesen zu wiederholen.
B) Legen Sie die Start- und Endzeit fest.
C) Definieren Sie die Dauer eines Zeitslots.
D) Stellen Sie die Anmeldezeit ein.
E) Im Textfeld können Sie das Klassenzimmer angeben oder eine Notiz eingeben.
F) Bestätigen Sie Ihre Eingaben mit Speichern und die Sprechstunden sind erstellt.
__________
4. Nachdem Sie die Sprechstunden erstellt haben, können Sie eine Benachrichtigung an die Schüler*innen senden. Mit dieser Benachrichtigung informieren Sie die eingeladenen Personen über die Sprechstundentermine.
Wenn Sie eine Benachrichtigung senden wollen, finden Sie oben rechts den Button Benachrichtigung senden.
In dem neu geöffneten Fenster wählen Sie die Empfänger*innen der Nachricht aus.
__________
5. Geben Sie anschließend in das Textfeld Ihre Nachricht ein.
__________
6. Sie erkennen Terminbuchungen daran, dass Sie bei Ihrem Sprechstundentermin die Anzahl der Buchungen sehen.
Klicken Sie auf dem Termin, um zu sehen wer sich welchen Zeitslot gebucht hat.
__________
7. In diesem Menü können Sie auch Schüler*innen zu einem Termin einladen. Klicken Sie dazu auf Reservieren.
Setzen Sie einen Haken bei Reservieren für und geben Sie den Namen der Person ein. Bestätigen Sie diesen Vorgang mit Reservieren.

 English
English  Slovenčina
Slovenčina  España
España  Francais
Francais  Polish
Polish  Russian
Russian  Čeština
Čeština  Greek
Greek  Lithuania
Lithuania  Romanian
Romanian  Arabic
Arabic  Português
Português  Indonesian
Indonesian  Croatian
Croatian  Serbia
Serbia  Farsi
Farsi  Hebrew
Hebrew  Mongolian
Mongolian  Bulgarian
Bulgarian  Georgia
Georgia  Azerbaijani
Azerbaijani  Thai
Thai  Turkish
Turkish  Magyar
Magyar